DTS Monaco connection issues can be frustrating, but resolving them is often straightforward; here we provide troubleshooting techniques and offer solutions via DTS-MONACO.EDU.VN. Successfully diagnosing and fixing VCI connection issues with DTS Monaco will get you back to car coding smoothly. Learn about vehicle diagnostics, ECU programming, and diagnostic software.
Contents
- 1. What is a VCI and Why is it Important for DTS Monaco?
- 1.1 What are the Common VCI Connection Problems?
- 1.2 Why is a Stable VCI Connection Crucial for Car Coding?
- 2. Initial Checks: Basic Troubleshooting Steps
- 2.1 Confirming Hardware Functionality
- 2.2 Testing the VCI on a Different Vehicle
- 3. Diagnosing VCI Driver Issues
- 3.1 How to Check VCI Driver Status
- 3.2 Updating VCI Drivers
- 3.3 Reinstalling VCI Drivers
- 3.4 Addressing Driver Conflicts
- 4. Configuring DTS Monaco for Optimal VCI Communication
- 4.1 Selecting the Correct VCI Interface
- dts monaco select interface
- 4.2 Adjusting Communication Parameters
- 4.3 Verifying the Diagnostic Settings
- 5. Firewall and Antivirus Considerations
- 5.1 Adding DTS Monaco to Firewall Exceptions
- 5.2 Disabling Antivirus Software Temporarily
- 5.3 Identifying Conflicting Ports
- 6. Dealing with Vehicle Compatibility Issues
- 6.1 Checking VCI Compatibility
- 6.2 Updating Firmware
- 6.3 Using a Compatible VCI
- 7. Advanced Troubleshooting Techniques
- 7.1 Analyzing DTS Monaco Logs
- 7.2 Using a Protocol Analyzer
- 7.3 Testing with a Known Good Configuration
- 8. Common Error Codes and Their Solutions
- 9. Tips for Maintaining a Stable VCI Connection
- 10. Case Studies: Real-World VCI Troubleshooting Scenarios
- 10.1 Case Study 1: Driver Conflict Resolution
- 10.2 Case Study 2: Firmware Update for Compatibility
- 10.3 Case Study 3: Identifying a Faulty Cable
- 11. How DTS-MONACO.EDU.VN Can Help You
- 11.1 Training Courses and Tutorials
- 11.2 Expert Technical Support
- 11.3 VCI Compatibility Information
- 11.4 Access to the Latest Software and Updates
- 12. FAQ: Common Questions About VCI Connection Issues
- 13. Call to Action
1. What is a VCI and Why is it Important for DTS Monaco?
A Vehicle Communication Interface (VCI) serves as the critical bridge between your computer running DTS Monaco and the vehicle’s electronic control units (ECUs). Without a stable VCI connection, DTS Monaco cannot communicate with the vehicle, making diagnostics, coding, and flashing impossible. The VCI translates data between the vehicle’s communication protocols (like CAN, LIN, or Ethernet) and the computer’s USB or network interface.
1.1 What are the Common VCI Connection Problems?
Several factors can contribute to VCI connection problems. Identifying these common issues is the first step toward effective troubleshooting:
- Driver Issues: Outdated, corrupted, or incompatible VCI drivers are a primary cause.
- Hardware Malfunctions: A faulty VCI device, damaged cables, or loose connections can disrupt communication.
- Software Conflicts: Other software programs, especially those related to vehicle diagnostics, may interfere with DTS Monaco’s VCI connection.
- Incorrect Configuration: Improperly configured VCI settings within DTS Monaco can prevent successful communication.
- Firewall and Antivirus Interference: Security software may block the communication ports required for the VCI to operate.
- Vehicle Compatibility: The VCI might not be compatible with the specific vehicle model or communication protocol being used.
- Power Supply Issues: Insufficient power to the VCI can lead to intermittent or failed connections.
- Damaged Cables: Damaged cables or loose connections can disrupt communication.
1.2 Why is a Stable VCI Connection Crucial for Car Coding?
A stable VCI connection is absolutely essential for car coding. Any interruption during the coding process can lead to incomplete data transfers, potentially corrupting the ECU’s software and rendering the vehicle inoperable. According to Bosch Automotive Service Solutions, a momentary loss of connection while flashing an ECU can cause irreversible damage, requiring a complete ECU replacement. For vehicle diagnostics, ECU programming, and car coding, visit DTS-MONACO.EDU.VN.
2. Initial Checks: Basic Troubleshooting Steps
Before diving into advanced troubleshooting, perform these initial checks to rule out simple causes:
- Verify Cable Connections: Ensure all cables connecting the VCI to the computer and the vehicle are securely plugged in.
- Check VCI Power: Confirm the VCI is receiving adequate power. Some VCIs require an external power source.
- Restart Everything: Reboot your computer, the VCI device, and cycle the vehicle’s ignition. This can often resolve temporary glitches.
- Test with Another Vehicle: If possible, try connecting the VCI to a different vehicle to see if the problem persists.
- Inspect Cables: Check for any visible damage to the cables.
2.1 Confirming Hardware Functionality
Use a multimeter to check for continuity in the cables. Replace any damaged cables immediately.
2.2 Testing the VCI on a Different Vehicle
If the VCI works on another vehicle, the problem likely lies with the original vehicle’s diagnostic port or ECU. Further diagnostics on the vehicle itself may be necessary.
3. Diagnosing VCI Driver Issues
Driver problems are among the most common causes of VCI connection failures.
3.1 How to Check VCI Driver Status
- Open Device Manager: In Windows, search for “Device Manager” and open it.
- Locate the VCI: Look for the VCI device, usually listed under “Ports (COM & LPT)” or “Universal Serial Bus controllers.”
- Check for Errors: A yellow exclamation mark indicates a driver problem.
3.2 Updating VCI Drivers
- Right-Click the VCI: In Device Manager, right-click the VCI device and select “Update driver.”
- Automatic Search: Choose “Search automatically for drivers.” Windows will attempt to find and install the latest driver.
- Manual Installation: If automatic search fails, download the latest driver from the manufacturer’s website (e.g., Actia, Bosch). Then, select “Browse my computer for drivers” and point to the downloaded driver file.
3.3 Reinstalling VCI Drivers
- Uninstall the Driver: In Device Manager, right-click the VCI device and select “Uninstall device.”
- Disconnect the VCI: Disconnect the VCI device from your computer.
- Reinstall the Driver: Install the driver using the downloaded file from the manufacturer’s website.
- Reconnect the VCI: Reconnect the VCI device to your computer. Windows should recognize the device and load the newly installed driver.
3.4 Addressing Driver Conflicts
Sometimes, other software can interfere with the VCI driver. Try these steps:
- Disable Conflicting Software: Temporarily disable any other vehicle diagnostic software or virtual COM port drivers.
- Clean Boot: Perform a clean boot of Windows to start the system with minimal drivers and startup programs. This can help identify if a specific program is causing the conflict. To perform a clean boot:
- Press
Windows Key + R, typemsconfig, and press Enter. - In the System Configuration window, go to the “Services” tab.
- Check “Hide all Microsoft services” and then click “Disable all.”
- Go to the “Startup” tab and click “Open Task Manager.”
- Disable all startup items in Task Manager.
- Close Task Manager and click “OK” in the System Configuration window.
- Restart your computer.
- Press
- Check Compatibility Mode: Ensure that DTS Monaco and the VCI driver are running in a compatible mode with your operating system. Right-click the program’s shortcut, select “Properties,” go to the “Compatibility” tab, and experiment with different compatibility settings.
4. Configuring DTS Monaco for Optimal VCI Communication
Properly configuring DTS Monaco to recognize and communicate with the VCI is crucial.
4.1 Selecting the Correct VCI Interface
- Open DTS Monaco: Launch the DTS Monaco software.
- Go to Options/Settings: Navigate to the “Options” or “Settings” menu, usually found under “Configuration” or a similar heading.
- Select the VCI Interface: Look for a section related to “Interfaces” or “Communication.” Here, you should be able to select the specific VCI device you are using. Ensure the correct device is selected from the list.
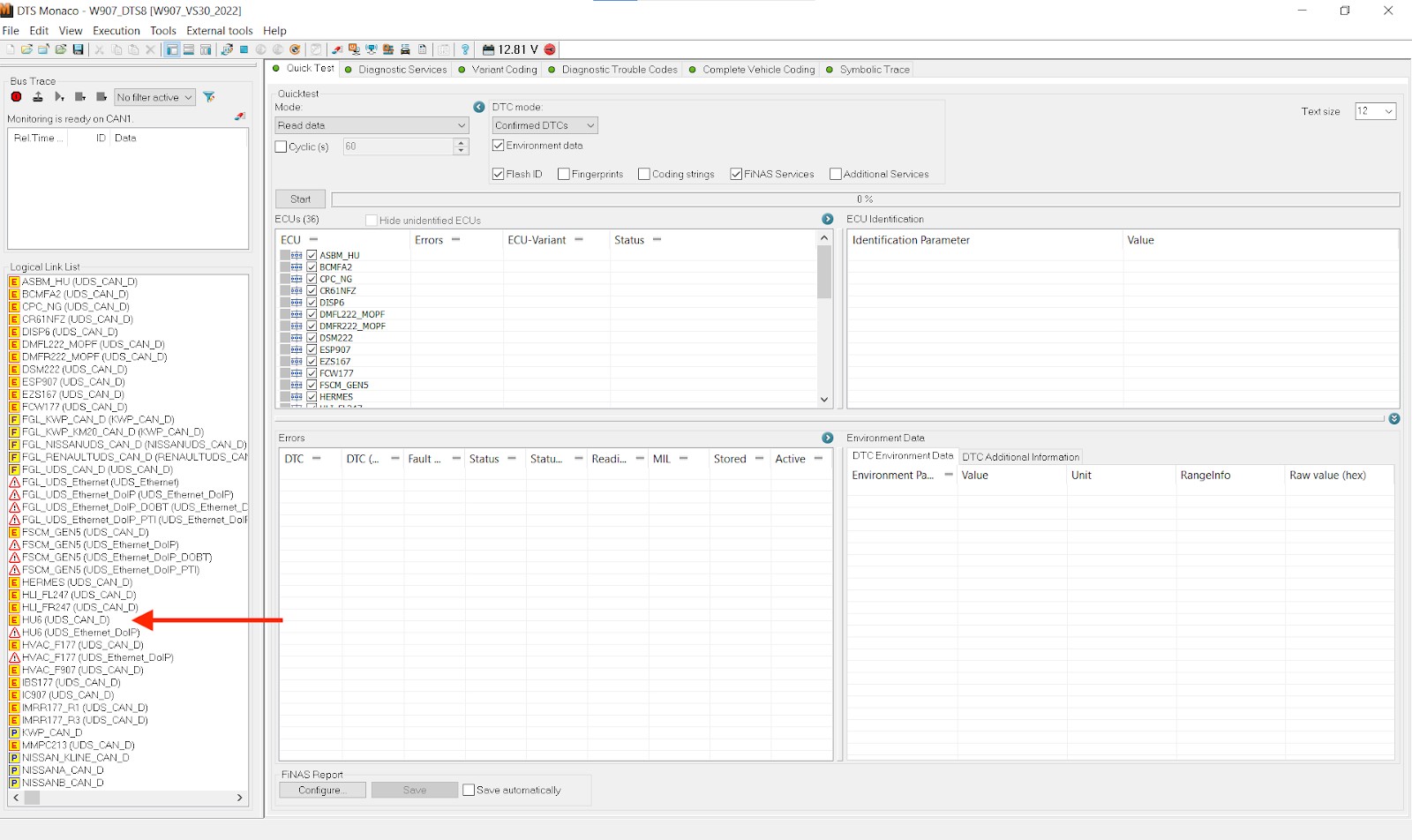 dts monaco select interface
dts monaco select interface
4.2 Adjusting Communication Parameters
Within the same “Interfaces” or “Communication” settings, you may find options to adjust communication parameters such as:
- Baud Rate: The rate at which data is transmitted.
- Protocol: The communication protocol used (e.g., ISO 15765, ISO 14229).
- Timeout Settings: The amount of time the software waits for a response from the VCI.
Consult the VCI manufacturer’s documentation for recommended settings.
4.3 Verifying the Diagnostic Settings
Ensure the diagnostic settings in DTS Monaco match the vehicle’s requirements. This includes selecting the correct:
- Vehicle Model: The specific model of the vehicle you are working on.
- ECU Type: The type of ECU you are trying to communicate with.
- Communication Protocol: The protocol used by the ECU.
Incorrect settings can prevent successful communication.
5. Firewall and Antivirus Considerations
Firewall and antivirus software can sometimes block the communication ports that DTS Monaco uses to connect to the VCI.
5.1 Adding DTS Monaco to Firewall Exceptions
- Open Windows Firewall: Search for “Windows Firewall” in the Control Panel and open it.
- Allow an App: Click on “Allow an app or feature through Windows Firewall.”
- Add DTS Monaco: Click “Change settings,” then “Allow another app.” Browse to the DTS Monaco executable file (usually located in
C:Program FilesDTS Monaco) and add it to the list of allowed apps. - Ensure Private and Public Networks are Checked: Make sure both “Private” and “Public” network boxes are checked for DTS Monaco.
5.2 Disabling Antivirus Software Temporarily
Temporarily disabling your antivirus software can help determine if it’s interfering with the VCI connection.
- Disable Antivirus: Right-click the antivirus icon in the system tray and select “Disable” or “Turn off.” The exact wording will vary depending on your antivirus software.
- Test the VCI Connection: Attempt to connect to the VCI using DTS Monaco.
- Re-enable Antivirus: If the connection is successful, re-enable your antivirus software. You may need to add DTS Monaco to the antivirus exceptions list to prevent future interference.
Warning: Disabling antivirus software can leave your system vulnerable. Only do this temporarily for testing purposes.
5.3 Identifying Conflicting Ports
Use the netstat -a command in the Command Prompt to identify any other programs using the same communication ports as DTS Monaco. If a conflict is found, try closing the other program or reconfiguring DTS Monaco to use a different port.
6. Dealing with Vehicle Compatibility Issues
Not all VCIs are compatible with every vehicle model or communication protocol.
6.1 Checking VCI Compatibility
Consult the VCI manufacturer’s website or documentation to verify that the device is compatible with the specific vehicle you are working on. Pay close attention to supported protocols (e.g., CAN, LIN, J1850) and model years.
6.2 Updating Firmware
VCI firmware updates often include improved compatibility with newer vehicles and protocols.
- Download Firmware Update: Visit the VCI manufacturer’s website and download the latest firmware update for your device.
- Follow Update Instructions: Follow the manufacturer’s instructions to install the firmware update. This usually involves running a special utility program and connecting the VCI to your computer.
6.3 Using a Compatible VCI
If your current VCI is not compatible with the vehicle, consider purchasing a different VCI that supports the required protocols and model years. A list of reliable VCIs is available at DTS-MONACO.EDU.VN.
7. Advanced Troubleshooting Techniques
If the basic troubleshooting steps don’t resolve the VCI connection problems, try these advanced techniques.
7.1 Analyzing DTS Monaco Logs
DTS Monaco generates log files that can provide valuable information about connection errors.
- Locate Log Files: The location of the log files varies depending on the DTS Monaco version. Consult the software documentation for the exact location.
- Analyze Logs: Open the log files in a text editor and look for error messages or warnings related to VCI communication. These messages can provide clues about the cause of the problem.
- Search Online: Search online for the specific error messages you find in the logs. Other users may have encountered the same problem and found a solution.
7.2 Using a Protocol Analyzer
A protocol analyzer (also known as a bus analyzer) can capture and analyze the communication between DTS Monaco and the VCI. This can help identify if data is being transmitted correctly and if there are any errors in the communication protocol.
- Connect Protocol Analyzer: Connect the protocol analyzer to the communication line between the computer and the VCI.
- Capture Data: Start capturing data using the protocol analyzer software.
- Analyze Data: Analyze the captured data to look for errors, inconsistencies, or missing data.
7.3 Testing with a Known Good Configuration
If possible, try connecting to the vehicle using a different computer with a known good configuration of DTS Monaco and the VCI driver. If the connection is successful on the other computer, this indicates a problem with the original computer’s configuration.
8. Common Error Codes and Their Solutions
Encountering error codes while using DTS Monaco is not uncommon. Understanding these codes can significantly speed up the troubleshooting process. Here are some common error codes and their potential solutions:
| Error Code | Description | Possible Solutions |
|---|---|---|
| 29 | General programming failure | Check ECU and battery voltage, restart the process, update the software, ensure proper security access, and verify all connections. |
| 134 | Incorrect conditions or request sequence | Ensure the correct sequence of requests, check conditions for ECU access, and review the documentation for specific requirements. |
| 150 | General reject | Verify the diagnostic session, check security access, and ensure the correct communication mode. |
| 253 | ECU not responding | Check the ECU’s power supply, verify connections, and ensure that the ECU is awake and responsive. |
| -1 | Communication timed out | Check the cable connections, reduce the busload, increase the timeout settings in DTS Monaco, and ensure the interface is correctly configured. |
| 10, 11, 31 | Security access denied | Perform security unlock procedures using the correct security keys and algorithms. |
| VCI Not Found | Unable to detect the VCI interface | Verify the device connection, check driver installation, restart the device, ensure compatibility with the operating system, and update drivers. |
| 0x11 | Incorrect format | Verify the data format, check the coding data and templates, and ensure the correct coding parameters. |
| 0x22 | Requirement not met | Review the coding dependencies, ensure that preconditions are met, and verify that dependencies are fulfilled. |
| 0x33 | Security violation | Ensure security access is granted, check security settings, and comply with security requirements. |
9. Tips for Maintaining a Stable VCI Connection
Preventing VCI connection problems is better than fixing them. Follow these tips to maintain a stable connection:
- Use High-Quality Cables: Use high-quality, shielded cables to minimize interference and ensure a reliable connection.
- Keep VCI Drivers Up-to-Date: Regularly check for and install the latest VCI drivers from the manufacturer’s website.
- Avoid Wireless Connections: Use a wired connection between your computer and the VCI whenever possible. Wireless connections are more prone to interference and dropouts.
- Minimize Electrical Interference: Keep the VCI and cables away from sources of electrical interference, such as power lines and other electronic devices.
- Use a Dedicated Laptop: Use a dedicated laptop for vehicle diagnostics and coding. This can help prevent software conflicts and ensure a consistent environment.
- Regularly Scan for Malware: Regularly scan your computer for malware and viruses. Malware can interfere with VCI communication and cause other problems.
- Backup ECU Data: Before making any changes to the vehicle’s ECUs, always back up the original data. This will allow you to restore the original settings if something goes wrong.
- Ensure Stable Power Supply: Maintain a stable power supply to the vehicle’s battery during coding or flashing. Voltage drops can interrupt the process and cause damage.
10. Case Studies: Real-World VCI Troubleshooting Scenarios
Looking at real-world examples can provide additional insights into troubleshooting VCI connection problems:
10.1 Case Study 1: Driver Conflict Resolution
Problem: A technician was unable to connect to a Mercedes-Benz Sprinter van using DTS Monaco. The VCI was recognized by Windows, but DTS Monaco failed to establish a connection.
Solution: The technician suspected a driver conflict. After performing a clean boot of Windows, the VCI connection was successful. Further investigation revealed that another vehicle diagnostic program was using the same COM port as the VCI. The technician reconfigured the COM port settings for the other program, resolving the conflict and allowing DTS Monaco to connect to the Sprinter van.
10.2 Case Study 2: Firmware Update for Compatibility
Problem: A workshop owner purchased a new VCI to work on the latest BMW models. However, DTS Monaco failed to recognize the VCI when attempting to connect to a 2023 BMW X5.
Solution: The workshop owner visited the VCI manufacturer’s website and discovered that a firmware update was available to support the latest BMW models. After installing the firmware update, DTS Monaco was able to successfully connect to the BMW X5.
10.3 Case Study 3: Identifying a Faulty Cable
Problem: An auto technician experienced intermittent VCI connection problems while coding a Volkswagen Golf. The connection would drop unexpectedly, causing errors and frustration.
Solution: The technician suspected a faulty cable. After carefully inspecting the cable, they found a small crack in the insulation. Using a multimeter, they confirmed that the cable had a break in one of the wires. Replacing the cable with a new one resolved the intermittent connection problems.
11. How DTS-MONACO.EDU.VN Can Help You
DTS-MONACO.EDU.VN offers several resources to help you troubleshoot and resolve VCI connection problems:
11.1 Training Courses and Tutorials
We offer comprehensive training courses and tutorials on DTS Monaco, covering everything from basic setup to advanced troubleshooting. These resources can help you understand the software and VCI communication protocols, enabling you to diagnose and fix problems more effectively.
11.2 Expert Technical Support
Our team of experienced technicians is available to provide expert technical support. If you are struggling with a VCI connection problem, contact us for personalized assistance. We can help you diagnose the issue and recommend the best solution.
11.3 VCI Compatibility Information
We maintain a database of VCI compatibility information, listing which VCIs are compatible with different vehicle models and protocols. This can help you choose the right VCI for your needs and avoid compatibility problems.
11.4 Access to the Latest Software and Updates
DTS-MONACO.EDU.VN ensures you have access to the latest software versions and updates, minimizing compatibility issues and maximizing the software’s functionality.
12. FAQ: Common Questions About VCI Connection Issues
Here are some frequently asked questions about VCI connection problems with DTS Monaco:
1. What is a VCI, and why is it important for DTS Monaco?
A VCI (Vehicle Communication Interface) is the hardware that allows your computer to communicate with a vehicle’s ECUs. It translates data between your computer and the vehicle’s communication network (like CAN bus). Without a functioning VCI, DTS Monaco cannot perform diagnostics, coding, or flashing.
2. How do I check if my VCI driver is installed correctly?
Open Device Manager (search for it in Windows). Look for your VCI under “Ports (COM & LPT)” or “Universal Serial Bus controllers.” A yellow exclamation mark indicates a driver problem.
3. What should I do if DTS Monaco can’t find my VCI?
First, check that the VCI is properly connected and powered on. Then, verify that the correct VCI interface is selected in DTS Monaco’s settings. Also, ensure the VCI driver is correctly installed and up-to-date.
4. Can my antivirus software cause VCI connection problems?
Yes, antivirus software can sometimes block the communication ports that DTS Monaco uses to connect to the VCI. Try temporarily disabling your antivirus software to see if it resolves the issue. If so, add DTS Monaco to your antivirus exceptions list.
5. How do I update my VCI firmware?
Visit the VCI manufacturer’s website and download the latest firmware update for your device. Follow the manufacturer’s instructions to install the update.
6. What are some common error codes related to VCI connection problems?
Common error codes include “VCI Not Found,” security access denied errors (like 10, 11, 31), and communication timeout errors (-1). Consult the DTS Monaco documentation or search online for specific error code solutions.
7. How can I prevent VCI connection problems?
Use high-quality cables, keep VCI drivers up-to-date, avoid wireless connections, minimize electrical interference, and use a dedicated laptop for vehicle diagnostics.
8. My VCI works on one vehicle but not another. What could be the problem?
The VCI might not be compatible with the specific vehicle model or communication protocol being used. Check the VCI manufacturer’s website to verify compatibility. Also, ensure the vehicle’s diagnostic port is functioning correctly.
9. How do firewall settings affect VCI connections?
Firewall settings can block communication ports that DTS Monaco uses. Ensure DTS Monaco is allowed through the Windows Firewall.
10. Where can I find help if I can’t resolve my VCI connection problems?
DTS-MONACO.EDU.VN offers training courses, expert technical support, VCI compatibility information, and access to the latest software and updates.
13. Call to Action
Ready to master DTS Monaco and tackle any VCI connection challenge? Visit DTS-MONACO.EDU.VN today to explore our comprehensive training courses, access expert technical support, and discover the resources you need to become a car coding expert in the USA. Don’t let VCI problems hold you back—unlock the full potential of DTS Monaco with our guidance. Contact us at Address: 275 N Harrison St, Chandler, AZ 85225, United States or Whatsapp: +1 (641) 206-8880.