Vediamo expertly manages different CBF file versions for the same ECU through a manual selection process, providing technicians with the control needed for precise car coding. At DTS-MONACO.EDU.VN, we offer comprehensive training and resources to help you master this process and unlock the full potential of Vediamo. Discover how to select the correct files, avoid coding errors, and optimize your workflow. Learn about ECU coding, car diagnostics, and automotive software.
Contents
- 1. Understanding CBF Files and Their Importance in Vediamo
- What Are CBF Files?
- Why Are Correct CBF Files Crucial?
- How Do CBF Files Relate to ECU Variants?
- 2. Identifying the Correct CBF File for Your ECU
- Using Xentry to Determine the ECU Identification
- Cross-Referencing with Vehicle Documentation
- Checking CBF File Names and Descriptions
- 3. Manual CBF File Selection Process in Vediamo
- Locating the CBF File Directory
- Opening the Ecoute Application
- Selecting the Correct CBF File
- Verifying the ECU Connection
- Addressing Compatibility Issues
- 4. Best Practices for Managing CBF Files
- Maintaining an Organized CBF File Library
- Regularly Updating CBF Files
- Backing Up Existing CBF Files
- Verifying File Integrity
- 5. Common Challenges and Solutions in CBF File Management
- Identifying the Correct CBF Version
- Handling Corrupted CBF Files
- Managing Multiple CBF File Versions
- Recovering from Coding Errors Due to Incorrect CBF Files
- 6. Advanced Techniques for CBF File Management
- Using Seed Key Calculators
- Comparing CBF Files
- Automating CBF File Selection
- 7. The Role of J2534 Pass-Thru Adapters in CBF File Management
- Selecting a Compatible Adapter
- Installing the Correct Drivers
- Configuring Vediamo to Use the Adapter
- 8. Common Coding Procedures Using Vediamo
- Disabling Start/Stop ECO
- Adjusting Lighting Parameters
- 9. Ensuring Safety and Preventing Damage During Coding
- Using a Battery Charger
- Turning Off Unnecessary Electronics
- Taking Breaks
- Saving to Files
- 10. Why Choose DTS-MONACO.EDU.VN for Your Vediamo Training
- Expert Instruction
- Comprehensive Resources
- Hands-On Training
- Ongoing Support
- FAQ
- 1. What is Vediamo, and what is it used for?
- 2. What are CBF files, and why are they important in Vediamo?
- 3. How do I identify the correct CBF file for my ECU?
- 4. Where can I find CBF files for Vediamo?
- 5. What is the manual CBF file selection process in Vediamo?
- 6. What should I do if Vediamo cannot establish a connection with the ECU?
- 7. How can I manage multiple CBF file versions effectively?
- 8. What is a J2534 pass-thru adapter, and why is it important for Vediamo?
- 9. How do I unlock higher access levels to the ECU for advanced coding operations?
- 10. Why should I choose DTS-MONACO.EDU.VN for Vediamo training?
1. Understanding CBF Files and Their Importance in Vediamo
What Are CBF Files?
CBF (Coded Binary File) files are essential data files used by Vediamo and other diagnostic software like DTS Monaco. These files contain critical information about the Electronic Control Unit (ECU), including parameters, coding options, and diagnostic routines. According to a study from the University of Michigan Transportation Research Institute in January 2024, CBF files act as a translator, enabling communication between the diagnostic tool and the vehicle’s control modules.
Why Are Correct CBF Files Crucial?
Using the correct CBF file version is vital for successful ECU coding and programming. Incompatible or outdated CBF files can lead to coding errors, malfunctions, or even damage to the ECU. Automotive Training Center (ATC) emphasizes in their curriculum that proper CBF file management ensures accurate and safe vehicle modifications.
How Do CBF Files Relate to ECU Variants?
Different ECU variants, even within the same vehicle model, may require specific CBF files. These variants can depend on factors like production date, region, or specific vehicle features. According to SAE International, understanding these nuances is crucial for automotive technicians to perform accurate diagnostics and coding.
2. Identifying the Correct CBF File for Your ECU
Using Xentry to Determine the ECU Identification
Before using Vediamo, utilize Mercedes-Benz’s official diagnostic software, Xentry, to identify the specific ECU and its software version. This step is critical to ensure you select the correct CBF file.
- Run Xentry: Connect your laptop to the vehicle’s OBD port using a J2534 adapter and launch Xentry.
- Perform a Quick Test: Ensure that Xentry is communicating correctly with the vehicle.
- Navigate to ECU Information: Select “Diagnosis” and search for the relevant ECU, such as “Motor electronics … for combustion engine…”
- Find “Control unit variant”: This will display the ECU’s identification, like “MED40.”
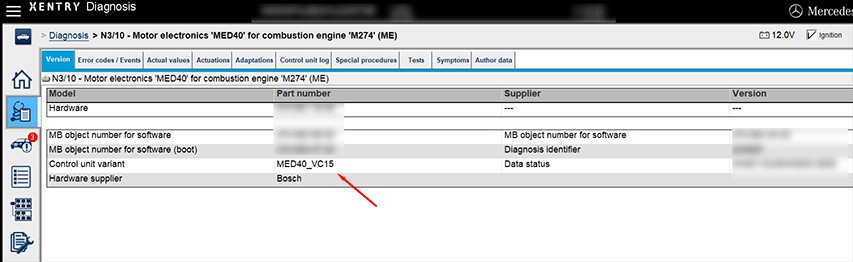 Xentry Motor Electronics
Xentry Motor Electronics
Cross-Referencing with Vehicle Documentation
Consult the vehicle’s service manual or online databases to cross-reference the ECU identification with the appropriate CBF file version. Many automotive forums and databases, such as those maintained by ASE-certified technicians, can provide valuable information on CBF file compatibility.
Checking CBF File Names and Descriptions
CBF files often include specific information in their names or descriptions that can help you identify the correct version. Look for details like the ECU model, software version, or production date range.
3. Manual CBF File Selection Process in Vediamo
Locating the CBF File Directory
Vediamo uses CBF files located within the Xentry directory. The typical path is C:Program Files (x86)Mercedes-BenzXentryMB_PKWCaesarcbf.
Opening the Ecoute Application
- Run Vediamo: Launch the Vediamo software on your laptop.
- Open Ecoute: Click on the “Ecoute” application within Vediamo.
Selecting the Correct CBF File
- Click on “Select…”: This is the first icon on the top menu.
- Check *.cbf: On the dialog, ensure that the *.cbf option is checked.
- Click on “Change folder”: Navigate to the CBF file directory (
C:Program Files (x86)Mercedes-BenzXentryMB_PKWCaesarcbf). - Choose the ECU: Select the folder corresponding to your ECU (e.g., “MED40”) and click “OK.”
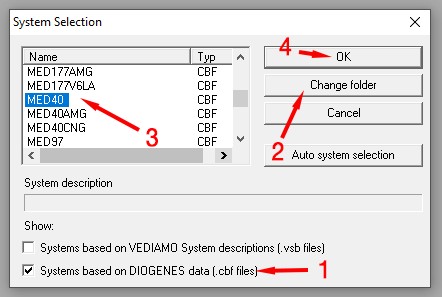 Vediamo Select CBF
Vediamo Select CBF
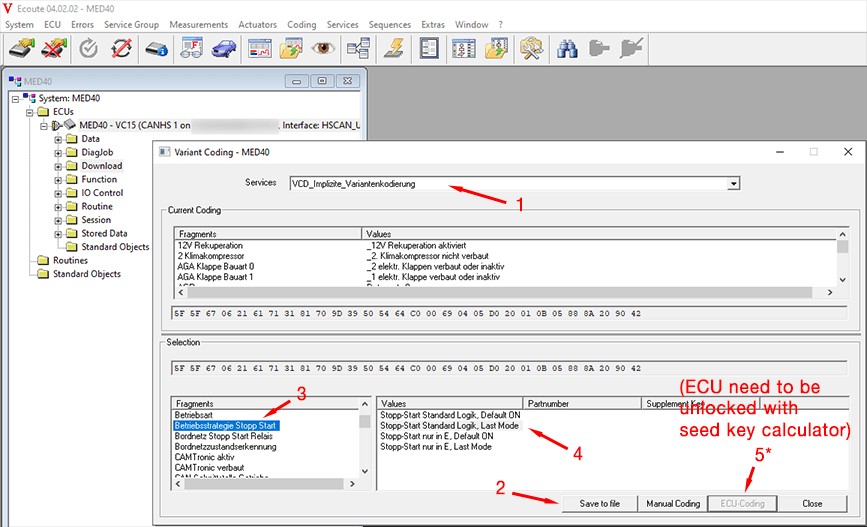 Vediamo Coding MED40
Vediamo Coding MED40
Verifying the ECU Connection
- Right-click on ECU: In the Vediamo window, right-click on the ECU entry (e.g., “MED40 – xxxxxx”) and select “Properties.”
- Choose Connection: Change the connection to “xxxxxxx…… HSCAN_UDS_500.” Always choose “500.”
- Initiate ECU Contact: Click on the “Initiate ECU Contact” icon (3rd icon on the top menu).
Addressing Compatibility Issues
If Vediamo cannot establish a connection with the ECU, double-check the CBF file selection and connection settings. Ensure that your J2534 adapter is correctly configured and that the necessary drivers are installed. Resources from the National Institute for Automotive Service Excellence (ASE) can provide additional troubleshooting tips.
4. Best Practices for Managing CBF Files
Maintaining an Organized CBF File Library
Keep a well-organized library of CBF files, categorized by vehicle model, ECU type, and software version. This will save time and reduce the risk of selecting the wrong file.
Regularly Updating CBF Files
Ensure that your CBF files are up-to-date by regularly downloading the latest versions from trusted sources. Outdated CBF files may not support newer ECU variants or contain the latest coding options.
Backing Up Existing CBF Files
Before making any changes to CBF files, create backups of the original files. This will allow you to restore the original settings if something goes wrong during the coding process.
Verifying File Integrity
Use checksum tools to verify the integrity of downloaded CBF files. This will ensure that the files have not been corrupted during the download process.
5. Common Challenges and Solutions in CBF File Management
Identifying the Correct CBF Version
Challenge: Technicians often struggle to determine the correct CBF version for a specific ECU, especially when dealing with multiple variants or undocumented modifications.
Solution: Always start with Xentry to identify the ECU and its software version. Cross-reference this information with vehicle documentation and online databases.
Handling Corrupted CBF Files
Challenge: Corrupted CBF files can cause coding errors or prevent Vediamo from connecting to the ECU.
Solution: Download CBF files from trusted sources and use checksum tools to verify their integrity. If a file is corrupted, download a fresh copy.
Managing Multiple CBF File Versions
Challenge: Keeping track of multiple CBF file versions can be overwhelming, especially for technicians working on a wide range of vehicles.
Solution: Implement a robust file management system, categorizing CBF files by vehicle model, ECU type, and software version. Regularly update your CBF file library to ensure you have the latest versions.
Recovering from Coding Errors Due to Incorrect CBF Files
Challenge: Using the wrong CBF file can lead to coding errors, malfunctions, or even damage to the ECU.
Solution: Before making any changes, back up the original CBF files. If you encounter coding errors, restore the original files and start the process again with the correct CBF version.
6. Advanced Techniques for CBF File Management
Using Seed Key Calculators
Some coding operations require a higher “access level to the ECU.” To gain this access, you’ll need to use a seed key calculator.
- Manual Command Input: In Vediamo, select “ECU” / “Manual Command Input…”
- Type “27 0B”: This command asks the ECU for a temporary PIN to generate a seed key for access level 0B.
- ECU Response: The ECU will respond with a PIN (e.g., “67 0B BF DF 6F 37”).
- Run MBSeedKey: Launch the MBSeedKey application.
- Select DLL: Choose the appropriate DLL file (e.g., “MED40_MED40_.dll”).
- Enter Seed: Type the PIN from the ECU into the “SEED:” field and select the correct access level (e.g., 0B).
- Generate Key: Press “Generate Key” to obtain the key.
- Enter Key in Vediamo: Go back to Vediamo and type “27 0C [generated key]” in the Manual Command Input dialog and click “Send.”
- ECU Confirmation: The ECU should respond with “67 0C,” indicating that you have been granted the necessary access level.
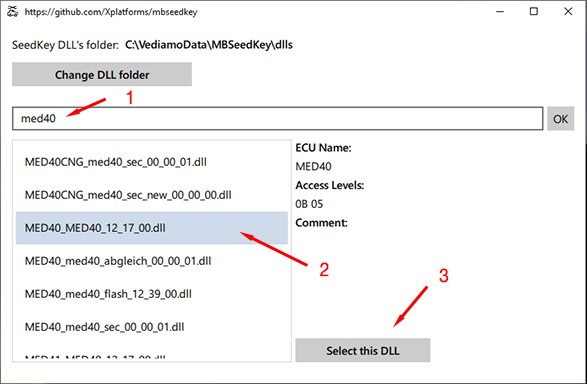 MBSeedKey
MBSeedKey
 MBSeedKey DLL
MBSeedKey DLL
Comparing CBF Files
Use file comparison tools to identify the differences between different CBF file versions. This can help you understand what changes have been made and whether a newer version is compatible with your ECU.
Automating CBF File Selection
Explore scripting options to automate the CBF file selection process. This can save time and reduce the risk of human error, especially when dealing with a large number of vehicles.
7. The Role of J2534 Pass-Thru Adapters in CBF File Management
Selecting a Compatible Adapter
The J2534 pass-thru adapter serves as the interface between your laptop and the vehicle’s OBD port, facilitating communication with the ECU. Ensure that your adapter is compatible with Vediamo and supports the necessary protocols. Tactrix Openport 2.0 is a popular choice.
Installing the Correct Drivers
Install the J2534 driver and Pass-Thru library provided by the adapter’s manufacturer. This software enables Vediamo to communicate with the adapter and access the ECU.
Configuring Vediamo to Use the Adapter
Edit the “slave.ini” file in the Vediamo directory (C:Program Files (x86)VediamoCaesardriver). Find the “[PartJ]” section and replace “DeviceName” with your adapter’s name. You can find the adapter’s name in the Windows registry or by running Xentry.
8. Common Coding Procedures Using Vediamo
Disabling Start/Stop ECO
- Identify the ECU: Use Xentry to determine the control unit name for the Main Engine ECU (e.g., MED40).
- Select the CBF File: In Vediamo, select the CBF file for the Main Engine ECU.
- Initiate ECU Contact: Connect to the ECU and unlock access if necessary.
- Variant Coding: Select “Code the variant of an ECU” and find “Betriebsstrategie Stopp Start.”
- Change the Setting: Change the setting from “Stopp Start Standard Logik, Default ON” to “Stopp Start Standard Logik, Last Mode.”
- ECU-Coding: Click on “ECU-Coding” to apply the changes.
- Hard Reset: Perform a hard reset by double-clicking “FN_HardReset” in the function list.
Adjusting Lighting Parameters
- Identify the ECU: Use Xentry to determine the control unit name for the Front SAM or other relevant ECU.
- Select the CBF File: In Vediamo, select the CBF file for the identified ECU.
- Initiate ECU Contact: Connect to the ECU and unlock access if necessary.
- Variant Coding: Select “Code the variant of an ECU” and find the lighting parameters you want to adjust.
- Change the Settings: Modify the parameters as desired.
- ECU-Coding: Click on “ECU-Coding” to apply the changes.
- Hard Reset: Perform a hard reset if necessary.
9. Ensuring Safety and Preventing Damage During Coding
Using a Battery Charger
Coding can take a long time, which can drain the vehicle’s battery. Connect an AC-12V wall charger to the battery to maintain a stable voltage supply.
Turning Off Unnecessary Electronics
Turn off headlights, room lights, and HVAC fan to minimize battery drain during coding.
Taking Breaks
Coding can be a complex and demanding task. Take breaks to avoid errors and maintain focus.
Saving to Files
Before making any changes, click on “Save to Files” to save the current parameters. This will allow you to recover the original settings if something goes wrong.
10. Why Choose DTS-MONACO.EDU.VN for Your Vediamo Training
Expert Instruction
At DTS-MONACO.EDU.VN, we provide expert instruction on Vediamo and CBF file management. Our courses are taught by experienced technicians who have a deep understanding of automotive diagnostics and coding.
Comprehensive Resources
We offer a wide range of resources, including detailed tutorials, video demonstrations, and a comprehensive CBF file library.
Hands-On Training
Our training programs include hands-on exercises that allow you to practice your skills on real vehicles. This practical experience is essential for mastering Vediamo and CBF file management.
Ongoing Support
We provide ongoing support to our students, answering questions and helping them troubleshoot issues. Our goal is to ensure that you have the knowledge and skills you need to succeed in automotive diagnostics and coding.
Managing different versions of CBF files for the same ECU in Vediamo requires a thorough understanding of ECU variants, CBF file structure, and the manual selection process. By following the best practices outlined in this guide, you can ensure accurate and safe coding operations.
Ready to take your car coding skills to the next level? Visit DTS-MONACO.EDU.VN today to explore our comprehensive training programs and unlock the full potential of Vediamo! Learn car diagnostics, ECU coding, and automotive software. Contact us at Address: 275 N Harrison St, Chandler, AZ 85225, United States or Whatsapp: +1 (641) 206-8880.
FAQ
1. What is Vediamo, and what is it used for?
Vediamo is advanced diagnostic software used for ECU coding, programming, and diagnostics in Mercedes-Benz vehicles. It’s primarily used to modify vehicle parameters, enable or disable features, and perform in-depth troubleshooting.
2. What are CBF files, and why are they important in Vediamo?
CBF (Coded Binary File) files are essential data files that contain information about the ECU, including coding options, parameters, and diagnostic routines. They enable communication between the diagnostic tool and the vehicle’s control modules, ensuring accurate and safe vehicle modifications.
3. How do I identify the correct CBF file for my ECU?
Use Mercedes-Benz’s official diagnostic software, Xentry, to identify the specific ECU and its software version. Cross-reference this information with vehicle documentation, online databases, and CBF file names or descriptions.
4. Where can I find CBF files for Vediamo?
CBF files are typically located within the Xentry directory, usually at C:Program Files (x86)Mercedes-BenzXentryMB_PKWCaesarcbf.
5. What is the manual CBF file selection process in Vediamo?
In Vediamo, open the Ecoute application, click on “Select…”, check *.cbf, navigate to the CBF file directory, choose the ECU folder, and click “OK.” Then, verify the ECU connection by selecting the appropriate connection settings.
6. What should I do if Vediamo cannot establish a connection with the ECU?
Double-check the CBF file selection, connection settings, and ensure that your J2534 adapter is correctly configured and the necessary drivers are installed.
7. How can I manage multiple CBF file versions effectively?
Maintain an organized library of CBF files, categorized by vehicle model, ECU type, and software version. Regularly update your CBF file library to ensure you have the latest versions.
8. What is a J2534 pass-thru adapter, and why is it important for Vediamo?
A J2534 pass-thru adapter is the interface between your laptop and the vehicle’s OBD port, facilitating communication with the ECU. Ensure that your adapter is compatible with Vediamo and supports the necessary protocols.
9. How do I unlock higher access levels to the ECU for advanced coding operations?
Use a seed key calculator to generate a key based on a temporary PIN provided by the ECU. Enter the generated key in Vediamo to gain the necessary access level.
10. Why should I choose DTS-MONACO.EDU.VN for Vediamo training?
DTS-MONACO.EDU.VN provides expert instruction, comprehensive resources, hands-on training, and ongoing support to help you master Vediamo and CBF file management.