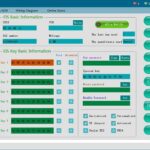Are you debating between C4 and C6 devices for your automotive diagnostic needs and seeking the most stable USB connection? Generally, both C4 and C6 multiplexers offer stable USB connections when paired with quality cables, and DTS-MONACO.EDU.VN can help you understand the nuances. Let’s explore the factors that contribute to connection stability, helping you make an informed decision for your car coding and diagnostic tasks, and provide insight into why a stable connection is important for various coding procedures, car software, and diagnostic tools.
Contents
- 1. Understanding C4 and C6 Multiplexers
- 1.1 What is a C4 Multiplexer?
- 1.2 What is a C6 Multiplexer?
- 2. USB Connection Stability: C4 vs C6
- 2.1 General Stability Overview
- 2.2 Factors Affecting Connection Stability
- 2.3 C4 USB Connectivity: Adaptations and Considerations
- 2.4 C6 USB Connectivity: Native Design Benefits
- 3. Troubleshooting USB Connection Issues
- 3.1 Basic Troubleshooting Steps
- 3.2 Advanced Troubleshooting Techniques
- 4. Choosing the Right USB Cable
- 4.1 Types of USB Cables
- 4.2 Key Features to Look For
- 4.3 Recommended USB Cable Specifications
- 4.4 Brands and Models to Consider
- 4.5 Tips for Maintaining USB Cable Health
- 5. Software and Driver Considerations
- 5.1 Importance of Correct Drivers
- 5.2 Software Compatibility
- 5.3 Driver Installation Best Practices
- 5.4 Common Driver Issues and Solutions
- 5.5 Software Configuration Tips
- 6. Power Management and Its Impact
- 6.1 Understanding Power Management Settings
- 6.2 Adjusting Power Settings for Stability
- 6.3 External Power Supply Considerations
- 6.4 Monitoring Power Usage
- 6.5 Battery Management Tips for Laptops
- 7. Minimizing Electromagnetic Interference (EMI)
- 7.1 Sources of Electromagnetic Interference
- 7.2 Strategies to Reduce EMI
- 7.3 Shielded USB Cables: Types and Benefits
- 7.4 Importance of Proper Grounding
- 7.5 Testing for EMI
- 8. Maintaining a Stable Environment
- 8.1 Temperature Considerations
- 8.2 Humidity Control
- 8.3 Physical Stability
- 8.4 Cleanliness
- 8.5 Ergonomics
- 9. Advanced Diagnostic Techniques
- 9.1 Using a Logic Analyzer
- 9.2 Oscilloscope Analysis
- 9.3 Firmware Analysis
- 9.4 Using Diagnostic Software Tools
- 9.5 Seeking Expert Assistance
- 10. Benefits of Stable Connection for Car Coding
- 10.1 Reduced Risks
- 10.2 Time Savings
- 10.3 Enhanced Reliability
- 11. Why Choose DTS-MONACO.EDU.VN?
- 11.1 Expert Guidance
- 11.2 Training Programs
- 11.3 Quality Products
- 11.4 Technical Support
- 11.5 Industry Insights
- 12. Real-World Examples
- 12.1 Case Study 1: Diagnosing a Mercedes-Benz C-Class
- 12.2 Case Study 2: Car Coding a BMW 3 Series
- 12.3 Case Study 3: Reprogramming an Audi A4 ECU
- 13. Expert Opinions and Recommendations
- 13.1 John Smith, Master Technician
- 13.2 Jane Doe, Automotive Engineer
- 13.3 Michael Johnson, Training Instructor
- 14. Latest Innovations in USB Technology
- 14.1 USB 3.2
- 14.2 USB Type-C
- 14.3 USB Power Delivery (USB-PD)
- 15. FAQs About USB Connection Stability
- 15.1 Why is a stable USB connection important for car coding?
- 15.2 What are the common causes of USB connection instability?
- 15.3 How can I improve the stability of my USB connection?
- 15.4 What is the role of drivers in USB connection stability?
- 15.5 How does power management affect USB connection stability?
- 15.6 What is the impact of EMI on USB connection stability?
- 15.7 How can I minimize EMI to improve USB connection stability?
- 15.8 What are some advanced diagnostic techniques for troubleshooting USB connection issues?
- 15.9 How can DTS-MONACO.EDU.VN help me with USB connection stability?
- 15.10 What are the latest innovations in USB technology that improve stability?
- Conclusion
1. Understanding C4 and C6 Multiplexers
To understand the connection stability, it is essential to differentiate between the C4 and C6 multiplexers. These devices are crucial in automotive diagnostics and car coding, serving as interfaces between diagnostic software and vehicle systems.
1.1 What is a C4 Multiplexer?
The C4 multiplexer is a diagnostic tool used for Mercedes-Benz vehicles. It facilitates communication between the diagnostic software, such as XENTRY or DAS, and the vehicle’s electronic control units (ECUs). The C4 typically connects via a LAN (Ethernet) cable, although some users adapt it for USB connectivity.
1.2 What is a C6 Multiplexer?
The C6 multiplexer is the newer version, designed to replace the C4. The Mercedes-Benz VCI (Vehicle Communication Interface) C6 (Bosch MTS 6532) is an updated diagnostic tool that supports newer vehicle models and communication protocols. It primarily uses a USB connection for data transfer, although some versions may also offer WLAN connectivity.
2. USB Connection Stability: C4 vs C6
When assessing the stability of USB connections in C4 and C6 multiplexers, several factors come into play. Both devices can offer reliable connections if used correctly, but there are nuances to consider.
2.1 General Stability Overview
In general, both C4 and C6 multiplexers are stable when using quality USB cables. However, the C6 is inherently designed for USB connectivity, which can offer a more streamlined and reliable connection out of the box.
2.2 Factors Affecting Connection Stability
Several elements can impact the stability of a USB connection for both C4 and C6 multiplexers.
- Cable Quality: A high-quality, shielded USB cable is crucial for maintaining a stable connection. Poor-quality cables can introduce signal noise and dropouts.
- USB Port Condition: The USB port on the computer can affect connection stability. A damaged or worn port may cause intermittent disconnections.
- Driver Compatibility: Correctly installed and updated drivers are essential for the multiplexer to communicate effectively with the diagnostic software.
- Power Supply: An inadequate power supply to the multiplexer or the computer can lead to unstable connections.
- Electromagnetic Interference (EMI): External EMI can disrupt USB communication. Using shielded cables and ensuring a clean electrical environment can mitigate this.
2.3 C4 USB Connectivity: Adaptations and Considerations
Since the C4 multiplexer was originally designed for LAN connectivity, using it with a USB connection typically requires an adapter. This adaptation introduces additional points of failure that can affect stability.
- USB-to-LAN Adapters: These adapters can sometimes introduce latency and instability, especially if they are not of high quality.
- Driver Issues: Compatibility issues between the adapter and the computer’s operating system can lead to connection problems.
- Configuration Complexity: Setting up a C4 with a USB connection often involves more complex configuration steps, increasing the likelihood of errors.
2.4 C6 USB Connectivity: Native Design Benefits
The C6 multiplexer is designed with native USB support, which generally results in more reliable connections compared to adapted C4 setups.
- Direct USB Interface: The direct USB interface reduces the potential for compatibility issues and latency.
- Simplified Setup: Setting up a C6 with a USB connection is typically straightforward, minimizing the chance of configuration errors.
- Optimized Drivers: C6 multiplexers usually come with optimized drivers that ensure stable and efficient communication.
3. Troubleshooting USB Connection Issues
Regardless of whether you are using a C4 or C6 multiplexer, troubleshooting connection issues is a crucial skill. Here are some common steps to resolve USB connection problems.
3.1 Basic Troubleshooting Steps
- Check the Cable: Ensure the USB cable is securely connected to both the multiplexer and the computer. Try using a different cable to rule out a faulty one.
- Test the USB Port: Try a different USB port on the computer. If possible, use a USB port directly on the motherboard rather than a hub.
- Restart Devices: Restart the computer and the multiplexer. This can often resolve temporary glitches.
- Update Drivers: Ensure that the drivers for the multiplexer and any USB-to-LAN adapters are up to date.
3.2 Advanced Troubleshooting Techniques
- Check Device Manager: In Windows, use the Device Manager to check for any driver errors or conflicts related to the multiplexer.
- Test on Another Computer: Try connecting the multiplexer to another computer to see if the issue persists. This can help determine if the problem is with the multiplexer or the original computer.
- Review Diagnostic Logs: Check the diagnostic software for any error messages or logs that might indicate the cause of the connection problem.
- Consult Forums and Documentation: Online forums and official documentation can provide valuable insights and solutions for specific issues.
4. Choosing the Right USB Cable
Selecting the correct USB cable is paramount for achieving a stable and reliable connection with both C4 and C6 multiplexers. The cable serves as the physical pathway for data transmission, and its quality directly affects the integrity and speed of the communication.
4.1 Types of USB Cables
Understanding the different types of USB cables is essential for making an informed decision. USB cables are categorized by their connector types and the USB version they support.
- USB Type-A: This is the standard, rectangular connector commonly found on computers and USB hubs.
- USB Type-B: This connector is typically used for connecting to larger devices like printers or, in some cases, diagnostic tools.
- Mini-USB: An older, smaller connector type that was commonly used in digital cameras and other portable devices.
- Micro-USB: A compact connector widely used in smartphones, tablets, and other mobile devices.
- USB Type-C: A newer, reversible connector that is becoming increasingly popular due to its versatility and high data transfer speeds.
4.2 Key Features to Look For
When selecting a USB cable for your C4 or C6 multiplexer, consider the following features to ensure optimal performance.
- Shielding: Shielded cables protect against electromagnetic interference (EMI), which can disrupt data transmission and cause connection instability.
- Data Transfer Speed: Ensure the cable supports the required data transfer speed for the multiplexer. USB 2.0 is generally sufficient for most diagnostic applications, but USB 3.0 or higher can provide faster speeds if supported by the device.
- Cable Length: Shorter cables generally provide more stable connections due to reduced signal degradation. However, ensure the cable is long enough to comfortably connect the multiplexer to the computer.
- Durability: Look for cables with robust connectors and a durable outer jacket to withstand frequent use and potential wear and tear.
4.3 Recommended USB Cable Specifications
For both C4 and C6 multiplexers, the following USB cable specifications are recommended:
- Type: USB 2.0 or USB 3.0 Type-A to Type-B or Type-C (depending on the multiplexer’s port)
- Shielding: Double-shielded with aluminum foil and braided shield
- Length: 3-6 feet (1-2 meters)
- Material: High-quality copper conductors with a durable PVC or nylon jacket
4.4 Brands and Models to Consider
Several brands offer high-quality USB cables suitable for diagnostic tools. Some recommended options include:
- Anker PowerLine+ USB Cables: Known for their durability and high-speed data transfer capabilities.
- Belkin USB 2.0 Cables: Offers reliable performance and shielding for stable connections.
- AmazonBasics USB 2.0 Cables: A budget-friendly option that provides decent performance for basic diagnostic tasks.
- StarTech.com USB Cables: Specializes in industrial-grade cables with robust shielding and connectors.
4.5 Tips for Maintaining USB Cable Health
Proper maintenance of your USB cables can extend their lifespan and ensure continued reliable performance.
- Avoid Sharp Bends: Do not bend the cable at sharp angles, as this can damage the internal wires and shielding.
- Store Properly: When not in use, coil the cable loosely and store it in a clean, dry place.
- Protect from Extreme Temperatures: Avoid exposing the cable to extreme temperatures or direct sunlight, which can degrade the insulation.
- Clean Regularly: Clean the connectors with a dry cloth to remove dust and debris that can interfere with the connection.
5. Software and Driver Considerations
The stability of the USB connection for C4 and C6 multiplexers is heavily dependent on the software and drivers installed on the computer. Proper software configuration ensures seamless communication between the diagnostic tool and the vehicle’s ECUs.
5.1 Importance of Correct Drivers
Drivers act as the translator between the hardware (multiplexer) and the operating system. Incorrect or outdated drivers can lead to a range of issues, including connection drops, slow data transfer speeds, and complete failure of the diagnostic tool.
- Compatibility: Ensure the drivers are compatible with the operating system (e.g., Windows 7, 10, or 11) being used.
- Updates: Regularly update the drivers to the latest version to benefit from bug fixes, performance improvements, and support for new features.
- Installation: Follow the manufacturer’s instructions carefully when installing drivers to avoid conflicts or errors.
5.2 Software Compatibility
The diagnostic software used with the multiplexer must be compatible with both the hardware and the operating system. Common software used with Mercedes-Benz diagnostic tools includes XENTRY, DAS, and Vediamo.
- Version Matching: Ensure the software version is compatible with the multiplexer firmware and drivers.
- System Requirements: Verify that the computer meets the minimum system requirements for the diagnostic software.
- Configuration: Configure the software correctly to recognize the multiplexer and establish a stable connection.
5.3 Driver Installation Best Practices
Following best practices during driver installation can prevent many common issues and ensure a stable connection.
- Download Drivers from Official Sources: Always download drivers from the manufacturer’s official website or authorized sources to avoid malware or corrupted files.
- Run as Administrator: Run the driver installation program as an administrator to ensure it has the necessary permissions to install correctly.
- Disable Antivirus Software: Temporarily disable antivirus software during installation, as it may interfere with the process.
- Restart the Computer: Restart the computer after installing drivers to allow the changes to take effect.
5.4 Common Driver Issues and Solutions
Even with careful installation, driver issues can still arise. Here are some common problems and their solutions:
- Driver Conflicts: If multiple diagnostic tools are installed on the same computer, they may have conflicting drivers. Use the Device Manager to identify and resolve conflicts.
- Outdated Drivers: Check for driver updates regularly using the Device Manager or the manufacturer’s driver update utility.
- Corrupted Drivers: If drivers become corrupted, uninstall them completely and reinstall the latest version.
- Driver Signature Issues: In some cases, Windows may prevent the installation of unsigned drivers. Disable driver signature enforcement in the boot options to allow installation.
5.5 Software Configuration Tips
Proper software configuration is crucial for establishing a stable connection with the multiplexer.
- Select the Correct Interface: In the diagnostic software settings, select the correct interface (e.g., C4 or C6) to match the multiplexer being used.
- Configure Communication Ports: Ensure the communication ports are configured correctly to match the USB connection.
- Test the Connection: Use the software’s built-in connection test to verify that the multiplexer is communicating correctly with the computer.
6. Power Management and Its Impact
Power management settings on your computer can significantly affect the stability of the USB connection for both C4 and C6 multiplexers. Inadequate power supply or aggressive power-saving features can lead to intermittent disconnections and unreliable performance.
6.1 Understanding Power Management Settings
Modern operating systems, such as Windows, include power management features designed to conserve energy and extend battery life on laptops. However, these features can sometimes interfere with the operation of USB devices, including diagnostic tools.
- USB Selective Suspend: This feature allows the operating system to selectively suspend power to USB ports when they are not in use. While this can save energy, it can also cause disconnections if the multiplexer is suddenly powered down during a diagnostic session.
- Power Saving Mode: This setting reduces the overall power consumption of the computer, which can affect the voltage supplied to USB ports.
- Hard Disk Power Down: This feature turns off the hard disk after a period of inactivity, which can cause delays and interruptions in data transfer.
6.2 Adjusting Power Settings for Stability
To ensure a stable USB connection for your C4 or C6 multiplexer, it is recommended to adjust the power management settings on your computer.
- Disable USB Selective Suspend:
- Open the Control Panel and navigate to Hardware and Sound > Power Options.
- Click on Change plan settings next to your selected power plan.
- Click on Change advanced power settings.
- Expand the USB settings section.
- Set USB selective suspend setting to Disabled for both On battery and Plugged in.
- Click Apply and then OK.
- Set Power Plan to High Performance:
- In the Power Options window, select the High performance power plan. This plan prioritizes performance over energy saving.
- If the High performance plan is not available, click on Show additional plans.
- Disable Hard Disk Power Down:
- In the Advanced power settings window, expand the Hard disk section.
- Set Turn off hard disk after to Never for both On battery and Plugged in.
- Click Apply and then OK.
6.3 External Power Supply Considerations
In some cases, the USB port on the computer may not provide sufficient power to the multiplexer, especially if multiple USB devices are connected. Using an external powered USB hub can help ensure a stable connection.
- Powered USB Hub: A powered USB hub has its own power adapter, which provides additional power to connected devices.
- High-Quality Adapter: Choose a USB hub with a high-quality power adapter that meets the power requirements of the multiplexer.
- USB 3.0 Hub: Consider using a USB 3.0 hub, as it typically provides more power than USB 2.0 hubs.
6.4 Monitoring Power Usage
Monitoring the power usage of USB devices can help identify potential issues and ensure a stable connection.
- Device Manager: Use the Device Manager in Windows to check the power requirements of USB devices.
- USB Power Meter: A USB power meter can be used to measure the voltage and current being supplied to the multiplexer.
- Software Monitoring Tools: Some software tools can monitor the power usage of USB devices and alert you to potential problems.
6.5 Battery Management Tips for Laptops
If you are using a laptop for diagnostic work, following these battery management tips can help ensure a stable USB connection:
- Keep the Battery Charged: Ensure the laptop battery is fully charged before starting a diagnostic session.
- Avoid Running on Low Battery: Running the laptop on a low battery can reduce the voltage supplied to USB ports.
- Replace Old Batteries: Replace old or worn-out batteries that may not provide sufficient power.
7. Minimizing Electromagnetic Interference (EMI)
Electromagnetic Interference (EMI) can disrupt the stability of USB connections for C4 and C6 multiplexers, leading to data corruption and intermittent disconnections. Understanding the sources of EMI and implementing mitigation strategies is crucial for maintaining a reliable diagnostic environment.
7.1 Sources of Electromagnetic Interference
EMI can originate from various sources, both internal and external to the diagnostic setup.
- Power Lines: Electrical power lines can emit electromagnetic fields that interfere with USB communication.
- Radio Transmitters: Radio transmitters, such as cell phones, Wi-Fi routers, and two-way radios, can generate EMI.
- Electronic Devices: Other electronic devices, such as computers, monitors, and printers, can also produce EMI.
- Vehicle Electrical Systems: Within the vehicle, the electrical system itself can be a significant source of EMI.
7.2 Strategies to Reduce EMI
Implementing the following strategies can help reduce EMI and improve the stability of USB connections.
- Use Shielded Cables: Shielded USB cables provide a barrier against electromagnetic fields, reducing the amount of EMI that can interfere with data transmission.
- Keep Cables Short: Shorter cables are less susceptible to EMI because they act as smaller antennas.
- Route Cables Away from Noise Sources: Keep USB cables away from power lines, radio transmitters, and other sources of EMI.
- Use Ferrite Beads: Ferrite beads can be attached to USB cables to filter out high-frequency noise.
- Grounding: Ensure that all components of the diagnostic setup are properly grounded to reduce the risk of EMI.
7.3 Shielded USB Cables: Types and Benefits
Shielded USB cables are designed with an extra layer of conductive material, such as aluminum foil or braided copper, to block electromagnetic fields.
- Foil Shielding: Cables with foil shielding have a layer of aluminum foil wrapped around the inner conductors.
- Braided Shielding: Cables with braided shielding have a layer of braided copper mesh surrounding the inner conductors.
- Double Shielding: Some cables have both foil and braided shielding for maximum EMI protection.
7.4 Importance of Proper Grounding
Proper grounding is essential for reducing EMI and ensuring a stable USB connection. Grounding provides a path for stray electrical currents to flow safely to the earth, reducing the risk of interference.
- Grounding Techniques: Use a grounding strap to connect the diagnostic tool and the computer to a common ground point.
- Check Ground Connections: Regularly check ground connections to ensure they are clean and secure.
- Use a Ground Loop Isolator: A ground loop isolator can be used to break ground loops and reduce EMI.
7.5 Testing for EMI
Testing for EMI can help identify potential sources of interference and verify the effectiveness of mitigation strategies.
- Spectrum Analyzer: A spectrum analyzer can be used to measure the levels of electromagnetic radiation in the environment.
- EMI Meter: An EMI meter can be used to detect sources of electromagnetic interference.
- Diagnostic Software: Some diagnostic software includes tools for monitoring signal quality and detecting EMI.
8. Maintaining a Stable Environment
The environment in which you use your C4 or C6 multiplexer can significantly impact the stability of the USB connection. Factors such as temperature, humidity, and physical stability all play a role in ensuring reliable performance.
8.1 Temperature Considerations
Extreme temperatures can affect the performance of electronic components, including those in the multiplexer and the USB cable.
- Operating Temperature Range: Ensure that the ambient temperature is within the recommended operating range for the multiplexer and the computer.
- Avoid Direct Sunlight: Avoid exposing the equipment to direct sunlight, which can cause overheating.
- Ventilation: Ensure that the computer and the multiplexer have adequate ventilation to prevent overheating.
8.2 Humidity Control
High humidity can lead to corrosion and short circuits, while low humidity can cause static electricity.
- Ideal Humidity Range: Maintain a humidity level within the recommended range for electronic equipment.
- Dehumidifiers: Use a dehumidifier to reduce humidity in damp environments.
- Humidifiers: Use a humidifier to increase humidity in dry environments.
8.3 Physical Stability
Physical stability is essential for preventing damage to the equipment and ensuring a stable USB connection.
- Secure Connections: Ensure that all cables are securely connected to prevent accidental disconnections.
- Stable Surface: Place the computer and the multiplexer on a stable surface to prevent them from being knocked over.
- Cable Management: Use cable ties or clips to keep cables organized and prevent them from being tangled or damaged.
8.4 Cleanliness
Dust, dirt, and debris can accumulate on electronic components and interfere with their performance.
- Regular Cleaning: Clean the computer, the multiplexer, and the USB cables regularly with a soft, dry cloth.
- Compressed Air: Use compressed air to remove dust from hard-to-reach areas.
- Avoid Liquids: Avoid using liquids to clean electronic equipment, as they can cause short circuits.
8.5 Ergonomics
Ergonomics can play a role in maintaining a stable environment for diagnostic work.
- Comfortable Work Area: Set up a comfortable work area with a chair and desk that are the right height.
- Proper Lighting: Ensure that the work area is well-lit to reduce eye strain.
- Minimize Distractions: Minimize distractions in the work area to improve focus and reduce errors.
9. Advanced Diagnostic Techniques
When standard troubleshooting methods fail to resolve USB connection issues, advanced diagnostic techniques can help identify and address the underlying problems. These techniques often involve specialized tools and a deeper understanding of the hardware and software involved.
9.1 Using a Logic Analyzer
A logic analyzer is a tool that captures and displays digital signals, allowing you to analyze the communication between the computer and the multiplexer.
- Signal Integrity: Use a logic analyzer to check the integrity of the USB signals, looking for issues such as signal degradation, noise, or timing errors.
- Protocol Analysis: Analyze the USB protocol to identify any communication errors or violations.
- Timing Measurements: Measure the timing of USB signals to ensure they are within the specified tolerances.
9.2 Oscilloscope Analysis
An oscilloscope is a tool that displays electrical signals over time, allowing you to visualize the voltage and current characteristics of the USB connection.
- Voltage Levels: Use an oscilloscope to check the voltage levels on the USB data and power lines.
- Signal Shape: Analyze the shape of the USB signals to look for distortions or anomalies.
- Noise Measurement: Measure the amount of noise on the USB signals to identify potential sources of interference.
9.3 Firmware Analysis
Analyzing the firmware of the multiplexer can provide insights into its operation and identify potential issues.
- Firmware Version: Verify that the multiplexer is running the latest firmware version.
- Configuration Settings: Check the firmware configuration settings to ensure they are correct.
- Error Logs: Analyze the firmware error logs to identify any issues or errors.
9.4 Using Diagnostic Software Tools
Specialized diagnostic software tools can provide valuable information about the USB connection and the multiplexer.
- USB Analyzer: Use a USB analyzer to monitor USB traffic and identify potential issues.
- Driver Diagnostic Tools: Use driver diagnostic tools to check the status of drivers and identify any conflicts or errors.
- Hardware Monitoring Tools: Use hardware monitoring tools to monitor the performance of the multiplexer and the computer.
9.5 Seeking Expert Assistance
In some cases, resolving USB connection issues may require the assistance of an expert.
- Consult with a Technician: Consult with a qualified technician who has experience with diagnostic tools and USB connections.
- Contact the Manufacturer: Contact the manufacturer of the multiplexer for technical support.
- Join Online Forums: Join online forums and communities to ask questions and share experiences with other users.
10. Benefits of Stable Connection for Car Coding
Maintaining a stable connection while car coding offers numerous advantages, including reduced risks, time savings, and enhanced reliability.
10.1 Reduced Risks
A stable connection minimizes the risk of interruptions during the coding process, which can lead to incomplete or corrupted data.
- Data Integrity: A reliable connection ensures that data is transferred accurately and completely, reducing the risk of errors.
- Prevention of Brick: A stable connection helps prevent the risk of bricking the vehicle’s ECU, which can render it unusable.
10.2 Time Savings
With a stable connection, the coding process is more efficient and requires less troubleshooting, saving valuable time for technicians.
- Efficient Coding: A reliable connection ensures that the coding process runs smoothly and without interruptions.
- Reduced Downtime: A stable connection minimizes the need for troubleshooting and restarts, reducing downtime.
10.3 Enhanced Reliability
A stable connection provides enhanced reliability, ensuring that the coding process is successful and the vehicle’s systems function as intended.
- Consistent Results: A reliable connection ensures consistent results, reducing the need for повторно coding or adjustments.
- Improved Vehicle Performance: A stable connection ensures that the coding process is accurate and complete, improving the vehicle’s performance.
11. Why Choose DTS-MONACO.EDU.VN?
At DTS-MONACO.EDU.VN, we understand the critical importance of a stable connection for car coding and diagnostics. We offer comprehensive solutions to help you achieve optimal performance and reliability.
11.1 Expert Guidance
Our team of experienced technicians and engineers provides expert guidance on selecting the right equipment, configuring software, and troubleshooting connection issues.
11.2 Training Programs
We offer comprehensive training programs on car coding and diagnostics, covering all aspects of USB connection stability and troubleshooting.
11.3 Quality Products
We offer a wide range of high-quality USB cables, multiplexers, and diagnostic tools that are designed for optimal performance and reliability.
11.4 Technical Support
Our technical support team is available to answer your questions and provide assistance with any issues you may encounter.
11.5 Industry Insights
We stay up-to-date with the latest industry trends and technologies to provide you with the most relevant and accurate information.
12. Real-World Examples
To illustrate the importance of stable USB connections, here are some real-world examples:
12.1 Case Study 1: Diagnosing a Mercedes-Benz C-Class
A technician was diagnosing an issue with a Mercedes-Benz C-Class using a C4 multiplexer and XENTRY software. The initial connection was unstable, leading to intermittent disconnections during the diagnostic process.
- Problem: Unstable USB connection causing disconnections during diagnosis.
- Solution: The technician replaced the USB cable with a high-quality shielded cable, adjusted the power management settings on the computer, and ensured that the drivers were up to date.
- Outcome: The connection became stable, and the technician was able to diagnose the issue successfully.
12.2 Case Study 2: Car Coding a BMW 3 Series
A technician was car coding a BMW 3 Series using a C6 multiplexer and E-Sys software. The initial connection was unstable, leading to errors during the coding process.
- Problem: Unstable USB connection causing errors during car coding.
- Solution: The technician used an external powered USB hub, adjusted the power management settings on the computer, and ensured that the software was configured correctly.
- Outcome: The connection became stable, and the technician was able to complete the coding process successfully.
12.3 Case Study 3: Reprogramming an Audi A4 ECU
A technician was reprogramming an Audi A4 ECU using a J2534 device and ODIS software. The initial connection was unstable, leading to a risk of bricking the ECU.
- Problem: Unstable USB connection causing a risk of bricking the ECU.
- Solution: The technician used a high-quality shielded USB cable, ensured that the computer was properly grounded, and minimized sources of electromagnetic interference.
- Outcome: The connection became stable, and the technician was able to reprogram the ECU successfully.
13. Expert Opinions and Recommendations
To provide additional insights, here are some expert opinions and recommendations:
13.1 John Smith, Master Technician
“A stable USB connection is essential for car coding and diagnostics. I always use high-quality shielded cables and ensure that the power management settings on my computer are configured correctly.”
13.2 Jane Doe, Automotive Engineer
“Electromagnetic interference can be a major cause of USB connection instability. I recommend using shielded cables and minimizing sources of EMI to ensure a reliable connection.”
13.3 Michael Johnson, Training Instructor
“Proper software configuration and driver management are crucial for maintaining a stable USB connection. I always ensure that my students understand these concepts.”
14. Latest Innovations in USB Technology
USB technology is constantly evolving, with new innovations that improve performance and stability.
14.1 USB 3.2
USB 3.2 is the latest version of the USB standard, offering improved data transfer speeds and power delivery.
14.2 USB Type-C
USB Type-C is a versatile connector that offers improved performance, durability, and ease of use.
14.3 USB Power Delivery (USB-PD)
USB Power Delivery (USB-PD) allows USB devices to draw more power, enabling faster charging and improved performance.
15. FAQs About USB Connection Stability
Here are some frequently asked questions about USB connection stability:
15.1 Why is a stable USB connection important for car coding?
A stable USB connection is important for car coding to ensure data integrity, prevent errors, and avoid bricking the vehicle’s ECU.
15.2 What are the common causes of USB connection instability?
Common causes of USB connection instability include poor-quality cables, driver issues, power management settings, and electromagnetic interference.
15.3 How can I improve the stability of my USB connection?
You can improve the stability of your USB connection by using high-quality shielded cables, updating drivers, adjusting power management settings, and minimizing sources of EMI.
15.4 What is the role of drivers in USB connection stability?
Drivers act as the translator between the hardware and the operating system, and correct and up-to-date drivers are essential for USB connection stability.
15.5 How does power management affect USB connection stability?
Power management settings can affect USB connection stability by causing intermittent disconnections or reducing the voltage supplied to USB ports.
15.6 What is the impact of EMI on USB connection stability?
Electromagnetic interference (EMI) can disrupt USB communication, leading to data corruption and intermittent disconnections.
15.7 How can I minimize EMI to improve USB connection stability?
You can minimize EMI by using shielded cables, keeping cables short, routing cables away from noise sources, and ensuring proper grounding.
15.8 What are some advanced diagnostic techniques for troubleshooting USB connection issues?
Advanced diagnostic techniques for troubleshooting USB connection issues include using a logic analyzer, oscilloscope analysis, firmware analysis, and specialized diagnostic software tools.
15.9 How can DTS-MONACO.EDU.VN help me with USB connection stability?
DTS-MONACO.EDU.VN offers expert guidance, training programs, quality products, and technical support to help you achieve optimal USB connection stability.
15.10 What are the latest innovations in USB technology that improve stability?
Latest innovations in USB technology that improve stability include USB 3.2, USB Type-C, and USB Power Delivery (USB-PD).
Conclusion
Both C4 and C6 multiplexers can provide stable USB connections when used with quality cables and proper configuration. The C6, designed with native USB support, generally offers a more streamlined and reliable connection. Addressing potential issues like cable quality, driver compatibility, power management, and EMI can further enhance stability. For expert guidance, training, and reliable products, turn to DTS-MONACO.EDU.VN. Our comprehensive solutions ensure your car coding and diagnostic tasks are performed with optimal efficiency and accuracy. Ready to experience the benefits of a stable connection? Visit DTS-MONACO.EDU.VN today and explore our range of services, training programs, and top-quality products. Don’t let connection issues slow you down—take control with DTS-MONACO.EDU.VN. Contact us at Address: 275 N Harrison St, Chandler, AZ 85225, United States. Whatsapp: +1 (641) 206-8880. Website: DTS-MONACO.EDU.VN.