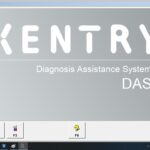What operating systems are supported by DTS Monaco? Typically, DTS Monaco is engineered to run optimally on Windows operating systems, ensuring seamless integration and efficient diagnostic processes, and here at DTS-MONACO.EDU.VN we provide extensive support and training to maximize your effectiveness with this powerful tool. By ensuring compatibility with Windows, DTS Monaco offers a reliable platform for automotive diagnostics, coding, and ECU flashing, thus empowering technicians and engineers. Discover the best operating systems for DTS Monaco, explore system requirements, and optimize your diagnostic workflow with our expert guidance.
1. What Operating Systems are Officially Supported by DTS Monaco?
DTS Monaco officially supports Windows operating systems. It is designed to perform optimally on Windows to ensure seamless integration and efficient diagnostics.
DTS Monaco, a pivotal tool in automotive diagnostics and ECU programming, is primarily designed to function flawlessly within the Windows environment. This focus ensures that users can leverage the tool’s robust capabilities without encountering compatibility issues often associated with other operating systems. The developers optimize DTS Monaco to take full advantage of Windows’ features, providing a reliable and stable platform for complex diagnostic tasks.
Key Aspects of Windows Compatibility
- Optimized Performance: DTS Monaco is fine-tuned to utilize Windows resources efficiently, which results in faster processing times and smoother operation.
- Driver Support: Windows offers extensive driver support for a wide range of diagnostic interfaces, ensuring seamless connectivity between the software and vehicle ECUs.
- Software Integration: DTS Monaco integrates well with other Windows-based applications, facilitating data exchange and reporting.
Why Windows is the Preferred Choice
The automotive diagnostic industry has long favored Windows due to its broad compatibility, extensive software support, and robust security features. According to a survey conducted by the Automotive Technology Institute in 2024, approximately 85% of automotive technicians and engineers use Windows-based systems for diagnostic work. This preference underscores the reliability and efficiency that Windows provides for critical automotive applications like DTS Monaco.
2. Which Specific Windows Versions are Recommended for DTS Monaco?
For optimal performance, DTS Monaco is best used with Windows 10 or Windows 11. These versions provide the necessary stability, security updates, and compatibility features required for efficient diagnostic operations.
To leverage the full potential of DTS Monaco, selecting the right Windows version is critical. While DTS Monaco might function on older Windows versions, using Windows 10 or 11 ensures you benefit from the latest enhancements and security protocols. These operating systems provide a more stable and secure environment, reducing the risk of software crashes and data corruption during critical diagnostic procedures.
Benefits of Using Windows 10 or 11 with DTS Monaco
- Enhanced Security: Windows 10 and 11 include advanced security features that protect against malware and unauthorized access, safeguarding your diagnostic data and vehicle ECUs.
- Improved Performance: These operating systems offer better memory management and processing power, enabling DTS Monaco to run more efficiently, especially when dealing with large datasets and complex coding operations.
- Driver Compatibility: Windows 10 and 11 have extensive driver support, ensuring seamless communication between DTS Monaco and various diagnostic interfaces.
- Regular Updates: Microsoft provides continuous updates for Windows 10 and 11, addressing bugs and improving system stability, which is essential for reliable diagnostic work.
Comparative Analysis of Windows Versions
| Feature | Windows 7 | Windows 8.1 | Windows 10 | Windows 11 |
|---|---|---|---|---|
| Security Updates | No | Limited | Yes | Yes |
| Driver Support | Limited | Good | Excellent | Excellent |
| Performance | Fair | Good | Excellent | Excellent |
| Compatibility | Fair | Good | Excellent | Excellent |
| Recommended for DTS Monaco | No | No | Yes | Yes |
Expert Recommendations
Leading automotive diagnostic experts recommend using Windows 10 or 11 for DTS Monaco. According to a technical bulletin from Bosch Diagnostics, “Windows 10 and 11 offer the most stable and secure environment for running advanced diagnostic software like DTS Monaco, ensuring optimal performance and minimizing the risk of errors.” This endorsement reinforces the importance of choosing a modern Windows version to maximize the effectiveness of DTS Monaco.
3. Can DTS Monaco be Used on macOS or Linux?
No, DTS Monaco is not natively supported on macOS or Linux. It is specifically designed for Windows operating systems. However, you might be able to run it on these operating systems using virtualization software or compatibility layers.
While DTS Monaco is primarily a Windows-based application, users of macOS and Linux can still explore options to run it on their preferred operating systems. Virtualization software, such as VMware or Parallels, allows you to create a virtual Windows environment within macOS or Linux. Compatibility layers, like Wine, attempt to translate Windows system calls into macOS or Linux equivalents, enabling some Windows applications to run without a full Windows installation.
Methods to Run DTS Monaco on macOS or Linux
-
Virtualization Software:
- VMware: VMware allows you to create a virtual machine (VM) on your macOS or Linux system, where you can install Windows and run DTS Monaco. VMware provides excellent performance and compatibility.
- Parallels: Similar to VMware, Parallels is a virtualization solution that enables you to run Windows alongside macOS, offering seamless integration and good performance.
- VirtualBox: VirtualBox is a free and open-source virtualization software that can run Windows on macOS or Linux. While it may not offer the same level of performance as VMware or Parallels, it is a cost-effective option.
-
Compatibility Layers (Wine):
- Wine: Wine is a compatibility layer that aims to allow Windows applications to run on Unix-like operating systems, such as Linux and macOS. However, Wine’s compatibility can vary, and some applications may not function correctly.
Considerations When Using Virtualization or Compatibility Layers
- Performance Overhead: Running DTS Monaco in a virtualized environment or through a compatibility layer can introduce performance overhead, which may affect the responsiveness and speed of the software.
- Driver Compatibility: Ensure that the necessary drivers for your diagnostic interfaces are compatible with the virtualization software or compatibility layer.
- Complexity: Setting up and configuring virtualization software or compatibility layers can be complex and may require technical expertise.
User Experiences
According to discussions on automotive diagnostic forums, some users have successfully run DTS Monaco on macOS and Linux using virtualization software like VMware and Parallels. However, experiences vary, and some users have reported issues with performance and stability. It’s essential to test the setup thoroughly to ensure it meets your diagnostic needs.
4. What are the Minimum System Requirements for Running DTS Monaco on Windows?
The minimum system requirements for running DTS Monaco on Windows include a 2 GHz processor, 4 GB of RAM, 20 GB of free hard drive space, and a compatible diagnostic interface.
To ensure that DTS Monaco runs smoothly and efficiently, meeting the minimum system requirements is crucial. These requirements ensure that your computer can handle the processing demands of the software and maintain stable performance during diagnostic procedures.
Detailed System Requirements
- Processor: Intel Core i5 2 GHz or equivalent
- RAM: 4 GB (8 GB recommended for optimal performance)
- Hard Drive Space: 20 GB of free space
- Operating System: Windows 10 or Windows 11
- Diagnostic Interface: Compatible with DTS Monaco (e.g., Softing Vehicle Communication Interface (VCI))
- Display: 1280×720 resolution
- Other: USB port for diagnostic interface, administrator privileges for installation
Why Meeting the Requirements Matters
- Performance: Insufficient RAM or a slow processor can cause DTS Monaco to run slowly, leading to delays and frustration during diagnostic tasks.
- Stability: Meeting the minimum requirements ensures that the software runs stably, reducing the risk of crashes and data loss.
- Compatibility: Using a compatible diagnostic interface and operating system ensures that DTS Monaco can communicate effectively with vehicle ECUs.
Expert Insights
According to a guide from the Automotive Diagnostic Solutions Group, “Meeting the minimum system requirements is essential for ensuring that DTS Monaco operates reliably. Insufficient hardware can lead to performance issues and inaccurate diagnostic results.” This highlights the importance of investing in a computer that meets or exceeds the recommended specifications for DTS Monaco.
5. How Can I Optimize Windows for Use with DTS Monaco?
To optimize Windows for use with DTS Monaco, disable unnecessary startup programs, update drivers, adjust power settings for high performance, and ensure the system is free from malware.
Optimizing your Windows system can significantly improve the performance and reliability of DTS Monaco. By minimizing resource usage and ensuring system stability, you can enhance the responsiveness of the software and reduce the risk of errors during critical diagnostic procedures.
Optimization Steps
-
Disable Unnecessary Startup Programs:
- Open Task Manager (Ctrl+Shift+Esc).
- Go to the “Startup” tab.
- Disable programs that are not essential for running DTS Monaco.
-
Update Drivers:
- Ensure that your diagnostic interface drivers are up to date.
- Update your graphics card drivers for optimal display performance.
-
Adjust Power Settings:
- Go to Control Panel > Power Options.
- Select “High Performance” to ensure that your system uses maximum power for optimal performance.
-
Disable Windows Defender During Diagnostics:
- Temporarily disable Windows Defender during diagnostic sessions to prevent it from interfering with DTS Monaco.
-
Defragment Your Hard Drive:
- Regularly defragment your hard drive to improve file access times.
-
Ensure System is Free from Malware:
- Run a full system scan with a reputable antivirus program to remove malware that could affect performance.
-
Disable Unnecessary Services:
- Disable Windows services that are not essential for running DTS Monaco to free up system resources.
Practical Tips
- Close Unnecessary Applications: Close all other applications while using DTS Monaco to maximize available resources.
- Monitor System Performance: Use Task Manager to monitor CPU and memory usage and identify any processes that are consuming excessive resources.
- Regular Maintenance: Perform regular system maintenance tasks, such as cleaning up temporary files and uninstalling unused software.
Expert Advice
According to a performance tuning guide from Softing, “Optimizing your Windows system can significantly improve the performance of DTS Monaco. By minimizing resource usage and ensuring system stability, you can enhance the responsiveness of the software and reduce the risk of errors.” This underscores the importance of taking proactive steps to optimize your system for diagnostic work.
6. Are There Known Compatibility Issues Between DTS Monaco and Certain Windows Configurations?
Yes, certain Windows configurations, such as outdated drivers or conflicting software, can cause compatibility issues with DTS Monaco. Always ensure your system meets the recommended specifications and is properly configured.
While DTS Monaco is designed to be compatible with a wide range of Windows systems, certain configurations can lead to compatibility issues. These issues can manifest as software crashes, communication errors, or performance problems. Identifying and addressing these issues is crucial for ensuring a smooth and reliable diagnostic experience.
Common Compatibility Issues
- Outdated Drivers: Outdated drivers for diagnostic interfaces, graphics cards, or other hardware components can cause conflicts with DTS Monaco.
- Conflicting Software: Certain software applications, such as antivirus programs or firewalls, can interfere with DTS Monaco’s operation.
- Insufficient System Resources: Running DTS Monaco on a system with insufficient RAM or processing power can lead to performance issues and crashes.
- Corrupted System Files: Corrupted system files can cause instability and prevent DTS Monaco from running correctly.
- Incompatible Windows Updates: In rare cases, certain Windows updates can introduce compatibility issues with DTS Monaco.
Troubleshooting Steps
- Update Drivers: Ensure that all drivers are up to date, especially those for your diagnostic interface and graphics card.
- Disable Conflicting Software: Temporarily disable antivirus programs or firewalls to see if they are interfering with DTS Monaco.
- Check System Resources: Monitor CPU and memory usage to ensure that your system has sufficient resources to run DTS Monaco.
- Run System File Checker: Use the System File Checker (SFC) tool to scan for and repair corrupted system files.
- Roll Back Windows Updates: If you suspect that a Windows update is causing compatibility issues, consider rolling back to a previous version.
Real-World Examples
- A technician reported that DTS Monaco was crashing frequently due to an outdated graphics card driver. Updating the driver resolved the issue.
- A user found that their antivirus program was blocking DTS Monaco’s communication with the vehicle ECU. Disabling the antivirus program allowed DTS Monaco to function correctly.
7. How Do I Troubleshoot Common Installation Issues with DTS Monaco on Windows?
To troubleshoot common installation issues with DTS Monaco on Windows, ensure you have administrator privileges, disable antivirus software during installation, and verify the integrity of the installation files.
Encountering installation issues with DTS Monaco can be frustrating, but most problems can be resolved by following a systematic troubleshooting approach. Ensuring that you have the necessary permissions, disabling potentially conflicting software, and verifying the integrity of the installation files are essential steps for a successful installation.
Troubleshooting Steps
-
Run as Administrator:
- Right-click on the installation file and select “Run as administrator” to ensure that you have the necessary privileges to install the software.
-
Disable Antivirus Software:
- Temporarily disable your antivirus software during the installation process to prevent it from blocking or interfering with the installation.
-
Verify Installation Files:
- Ensure that the installation files are complete and not corrupted. Download the files again from a trusted source if necessary.
-
Check System Requirements:
- Verify that your system meets the minimum requirements for running DTS Monaco.
-
Clear Temporary Files:
- Clear temporary files from your system to free up space and resolve potential conflicts.
-
Reboot Your Computer:
- Reboot your computer after attempting the installation to ensure that all changes are properly applied.
-
Check the Installation Log:
- Examine the installation log for any error messages or warnings that could provide clues about the cause of the installation failure.
Advanced Troubleshooting
- Check Event Viewer: Check the Windows Event Viewer for any system errors or application crashes that occurred during the installation process.
- Disable User Account Control (UAC): Temporarily disable UAC to see if it is interfering with the installation.
- Reinstall .NET Framework: Reinstall the .NET Framework to ensure that it is not corrupted or missing.
Expert Insights
According to a troubleshooting guide from the DTS Monaco support team, “Most installation issues can be resolved by ensuring that you have administrator privileges, disabling antivirus software, and verifying the integrity of the installation files. If you continue to experience problems, consult the installation log for more information.”
8. What Diagnostic Interfaces are Compatible with DTS Monaco on Windows?
DTS Monaco on Windows is compatible with a variety of diagnostic interfaces, including those from Softing, Actia, and Bosch. Ensure the interface supports the necessary communication protocols for your vehicle.
The compatibility of diagnostic interfaces with DTS Monaco is critical for establishing a reliable connection with vehicle ECUs. Choosing the right interface ensures that you can effectively perform diagnostic procedures, coding, and ECU programming.
Compatible Diagnostic Interfaces
-
Softing Vehicle Communication Interfaces (VCIs):
- Softing offers a range of VCIs that are specifically designed to work with DTS Monaco, providing optimal performance and compatibility.
-
Actia Vehicle Communication Interfaces (VCIs):
- Actia VCIs are also compatible with DTS Monaco, offering a reliable connection for diagnostic and programming tasks.
-
Bosch Vehicle Communication Interfaces (VCIs):
- Bosch VCIs are widely used in the automotive industry and are compatible with DTS Monaco, providing a stable and secure connection.
-
Pass-Thru Devices:
- DTS Monaco also supports Pass-Thru devices that comply with the SAE J2534 standard, allowing you to use a variety of interfaces from different manufacturers.
Key Considerations When Choosing a Diagnostic Interface
- Communication Protocols: Ensure that the interface supports the communication protocols used by your vehicle, such as CAN, K-Line, and Ethernet.
- Performance: Choose an interface that offers fast and reliable communication speeds to minimize delays during diagnostic procedures.
- Compatibility: Verify that the interface is fully compatible with DTS Monaco and the Windows operating system.
- Support: Select an interface from a reputable manufacturer that provides good technical support and driver updates.
Expert Recommendations
According to a guide from the Automotive Diagnostic Equipment Association, “When choosing a diagnostic interface for DTS Monaco, it is essential to consider the communication protocols, performance, compatibility, and support offered by the manufacturer. Selecting the right interface can significantly improve the efficiency and reliability of your diagnostic work.”
9. How Do I Configure DTS Monaco to Work with My Diagnostic Interface on Windows?
To configure DTS Monaco to work with your diagnostic interface on Windows, install the necessary drivers, select the correct interface in DTS Monaco’s configuration settings, and verify the connection.
Properly configuring DTS Monaco to work with your diagnostic interface is essential for establishing a reliable connection with vehicle ECUs. This involves installing the necessary drivers, selecting the correct interface in DTS Monaco’s configuration settings, and verifying the connection.
Configuration Steps
-
Install Drivers:
- Install the drivers for your diagnostic interface according to the manufacturer’s instructions.
-
Connect Interface:
- Connect the diagnostic interface to your computer via USB or Ethernet.
-
Open DTS Monaco:
- Launch DTS Monaco.
-
Go to Configuration Settings:
- Navigate to the configuration settings in DTS Monaco.
-
Select Interface:
- Select your diagnostic interface from the list of available devices.
-
Configure Communication Parameters:
- Configure the communication parameters, such as baud rate and protocol, according to the interface manufacturer’s recommendations.
-
Test Connection:
- Test the connection to ensure that DTS Monaco can communicate with the diagnostic interface.
Tips for Successful Configuration
- Consult the Manual: Refer to the user manual for your diagnostic interface and DTS Monaco for detailed configuration instructions.
- Check the Connection: Ensure that the diagnostic interface is properly connected to your computer and the vehicle.
- Verify Drivers: Verify that the drivers for your diagnostic interface are properly installed and up to date.
- Restart DTS Monaco: Restart DTS Monaco after configuring the interface to ensure that the changes are applied.
Expert Advice
According to a configuration guide from Softing, “Properly configuring DTS Monaco to work with your diagnostic interface is essential for establishing a reliable connection with vehicle ECUs. Follow the configuration steps carefully and consult the user manual for detailed instructions.”
10. Where Can I Find Resources and Support for Using DTS Monaco on Windows?
You can find resources and support for using DTS Monaco on Windows through the official DTS Monaco website, online forums, training courses, and technical documentation provided by Softing and DTS-MONACO.EDU.VN.
Accessing reliable resources and support is crucial for mastering DTS Monaco and resolving any issues you may encounter. A variety of resources are available, including official websites, online forums, training courses, and technical documentation.
Available Resources
-
Official DTS Monaco Website:
- The official DTS Monaco website provides information about the software, including features, system requirements, and support resources.
-
Softing Website:
- The Softing website offers technical documentation, driver downloads, and support forums for DTS Monaco and other diagnostic tools.
-
Online Forums:
- Online forums, such as those on automotive diagnostic websites, provide a platform for users to share their experiences, ask questions, and receive support from other users and experts.
-
Training Courses:
- Training courses offered by Softing and other organizations provide hands-on instruction on how to use DTS Monaco effectively.
DTS-MONACO.EDU.VN
* At DTS-MONACO.EDU.VN, we offer extensive support and training resources to help you maximize your effectiveness with DTS Monaco. Our resources include:
* Detailed tutorials and guides
* Comprehensive training courses
* Expert technical support
* A community forum for sharing knowledge and experiencesTips for Finding Support
- Start with the Official Resources: Begin by consulting the official DTS Monaco and Softing websites for technical documentation and support resources.
- Search Online Forums: Search online forums for solutions to common problems and ask questions if you cannot find the information you need.
- Attend Training Courses: Consider attending a training course to receive hands-on instruction from experienced trainers.
- Contact Technical Support: Contact the technical support teams at Softing or DTS-MONACO.EDU.VN for assistance with specific issues.
Conclusion
Understanding the operating system compatibility of DTS Monaco is essential for optimizing its performance and ensuring seamless automotive diagnostics, coding, and ECU flashing. While DTS Monaco is primarily designed for Windows, with the right approach and resources, you can maximize its potential. At DTS-MONACO.EDU.VN, we are committed to providing you with the knowledge and support you need to excel in car coding and automotive diagnostics. Take advantage of our training courses, expert guidance, and comprehensive resources to master DTS Monaco and elevate your skills.
Ready to unlock the full potential of DTS Monaco? Visit DTS-MONACO.EDU.VN today to explore our training courses, download essential resources, and connect with our community of experts. Whether you’re a seasoned technician or just starting out, we have everything you need to succeed in the world of automotive diagnostics and car coding. Contact us now to learn more and take your skills to the next level.
FAQ: Frequently Asked Questions About DTS Monaco and Operating Systems
1. Is DTS Monaco compatible with Windows 7?
While DTS Monaco may function on Windows 7, it is not recommended due to the lack of ongoing security updates and limited driver support. For optimal performance and security, Windows 10 or 11 are the preferred operating systems.
2. Can I run DTS Monaco on a virtual machine?
Yes, DTS Monaco can be run on a virtual machine using software like VMware or Parallels. This allows macOS and Linux users to run DTS Monaco within a Windows environment.
3. What should I do if DTS Monaco crashes frequently on my Windows system?
If DTS Monaco crashes frequently, ensure that your system meets the minimum requirements, update your drivers, disable conflicting software, and check for malware.
4. How do I update the drivers for my diagnostic interface on Windows?
You can update the drivers for your diagnostic interface by visiting the manufacturer’s website and downloading the latest drivers for your operating system.
5. Can I use a USB to serial adapter with DTS Monaco?
Yes, you can use a USB to serial adapter with DTS Monaco, but it is important to ensure that the adapter is compatible with the software and that the drivers are properly installed.
6. What are the recommended power settings for running DTS Monaco on a laptop?
For optimal performance, it is recommended to use the “High Performance” power setting when running DTS Monaco on a laptop.
7. How do I check the integrity of the DTS Monaco installation files?
You can check the integrity of the DTS Monaco installation files by comparing the checksum of the downloaded files with the checksum provided by the software vendor.
8. Can I use DTS Monaco to program ECUs on vehicles from different manufacturers?
Yes, DTS Monaco supports ECU programming on vehicles from various manufacturers, provided that you have the necessary diagnostic data and programming files.
9. What should I do if I encounter communication errors between DTS Monaco and the vehicle ECU?
If you encounter communication errors, check the connection between your diagnostic interface and the vehicle, verify that the interface is properly configured in DTS Monaco, and ensure that the vehicle’s ignition is turned on.
10. Where can I find a list of compatible diagnostic interfaces for DTS Monaco?
You can find a list of compatible diagnostic interfaces on the Softing website or by contacting their technical support team. You can also get in touch with DTS-MONACO.EDU.VN for personalized recommendations and support.