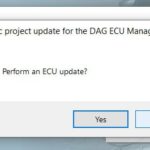How is the network configuration, specifically the IP address, typically set for an ECOM (Electronic Control Module) connected via LAN? An ECOM connected via LAN typically has its network configuration, including the IP address, set automatically through DHCP (Dynamic Host Configuration Protocol). DTS-MONACO.EDU.VN provides in-depth training on network configurations to ensure your ECOM is properly set up for car coding and diagnostics. In this comprehensive guide, we will explore the various methods and considerations for configuring the network settings of an ECOM connected via LAN, covering static IP assignment, troubleshooting common issues, and best practices for maintaining a stable and reliable network connection.
Contents
- 1. Understanding the Basics of ECOM and LAN Connections
- 2. DHCP (Dynamic Host Configuration Protocol) Explained
- 3. Static IP Address Configuration: When and How
- 4. Step-by-Step Guide to Configuring a Static IP Address on a Windows PC
- 5. Configuring IP Addresses on ECOMs Directly
- 6. Common Issues and Troubleshooting Tips
- 7. Best Practices for Maintaining a Stable Network Connection
- 8. The Role of DTS-Monaco in Network Configuration
- 9. Advanced Network Settings for ECOM Diagnostics
- 10. Case Studies: Real-World Examples of IP Configuration
- 11. Future Trends in Automotive Networking
- 12. How DTS-MONACO.EDU.VN Can Help You Master ECOM Configuration
- 13. Frequently Asked Questions (FAQs)
- 14. Conclusion: Mastering ECOM Network Configuration for Automotive Excellence
1. Understanding the Basics of ECOM and LAN Connections
Before diving into the specifics, let’s define what we mean by ECOM and LAN in the context of automotive diagnostics and car coding. This foundational understanding will help you grasp the nuances of IP address configuration.
An ECOM, or Electronic Control Module, is a critical component in modern vehicles. It’s essentially a specialized computer that controls various systems within the car, such as the engine, transmission, brakes, and infotainment system. In automotive diagnostics, technicians often need to connect to these ECOMs to read diagnostic trouble codes (DTCs), perform software updates, and even modify certain parameters through a process known as car coding.
A Local Area Network (LAN) is a network that connects devices within a limited area, such as a home, office, or, in this case, a vehicle repair shop. LANs allow devices to communicate with each other and share resources like internet access and printers. In the context of ECOM diagnostics, a LAN connection typically refers to using an Ethernet cable to connect a diagnostic tool or computer to the ECOM. This wired connection provides a reliable and fast communication channel, essential for tasks like flashing new software or performing real-time data analysis.
Understanding these basics sets the stage for exploring how IP addresses are configured in this environment.
2. DHCP (Dynamic Host Configuration Protocol) Explained
DHCP is a network management protocol used on IP networks whereby a DHCP server dynamically assigns an IP address and other network configuration parameters to each device on a network so they can communicate with other IP networks. DHCP is the most common method for configuring IP addresses in a LAN environment because it simplifies network administration and avoids IP address conflicts. Here’s a closer look at how it works:
- Device Request: When an ECOM or diagnostic tool connects to the LAN, it sends out a DHCP request. This request essentially says, “I need an IP address.”
- DHCP Server Offer: A DHCP server on the network, typically the router, receives the request and responds with an IP address offer. This offer includes not only the IP address but also the subnet mask, default gateway, and DNS server addresses.
- Device Acknowledgment: The ECOM or diagnostic tool acknowledges the offer and accepts the IP address.
- Lease Granted: The DHCP server then grants a “lease” for that IP address to the device for a specific period. After the lease expires, the device must renew the IP address or request a new one.
The advantage of DHCP is that it’s automatic. You don’t have to manually configure each device with a unique IP address. This is especially useful in environments where devices are frequently added or removed from the network.
3. Static IP Address Configuration: When and How
While DHCP is common, there are situations where assigning a static IP address to an ECOM is preferable or even necessary. A static IP address is one that is manually configured on the device and does not change unless you change it.
Here’s why you might choose a static IP:
- Consistent Access: If you need to consistently access the ECOM from a specific IP address, such as for remote diagnostics or car coding, a static IP ensures that the address remains the same.
- Avoiding Conflicts: In some networks, DHCP may not be reliable, or there may be conflicts with other devices. A static IP can prevent these issues.
- Specific Software Requirements: Some diagnostic or car coding software may require a static IP address for proper operation.
If you decide to assign a static IP, you’ll need to gather some information first:
- IP Address: Choose an IP address within the same subnet as your network but outside the DHCP range. For example, if your router’s IP is 192.168.1.1 and its DHCP range is 192.168.1.100 to 192.168.1.200, you could choose 192.168.1.50.
- Subnet Mask: This is usually 255.255.255.0 for most home and small office networks.
- Default Gateway: This is typically the IP address of your router (e.g., 192.168.1.1).
- DNS Server: You can use your router’s IP address or public DNS servers like Google’s (8.8.8.8 and 8.8.4.4).
Once you have this information, you can configure the static IP address on the ECOM or the device that connects to it. The exact steps vary depending on the device, but it generally involves accessing the network settings and manually entering the IP address, subnet mask, default gateway, and DNS server addresses.
4. Step-by-Step Guide to Configuring a Static IP Address on a Windows PC
Since many technicians use a Windows PC to connect to ECOMs, let’s go through the steps to configure a static IP address on Windows:
-
Open Network Settings:
- Right-click on the network icon in the system tray (usually in the lower right corner of the screen).
- Select “Open Network & Internet settings.”
 Open Network & Internet settings
Open Network & Internet settings -
Change Adapter Options:
- In the Network & Internet settings, click on “Change adapter options.” This will open the Network Connections window.
 Change adapter options
Change adapter options -
Select Ethernet Adapter:
- Find the Ethernet adapter that’s connected to your LAN. It’s usually labeled “Ethernet” and will show a network cable icon.
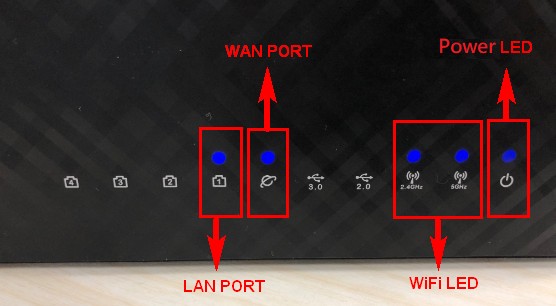 Ethernet Adapter
Ethernet Adapter -
Open Properties:
- Right-click on the Ethernet adapter and select “Properties.”
-
Select Internet Protocol Version 4 (TCP/IPv4):
- In the Ethernet Properties window, scroll down and find “Internet Protocol Version 4 (TCP/IPv4).”
- Select it and click on the “Properties” button.
-
Enter Static IP Information:
- In the Internet Protocol Version 4 (TCP/IPv4) Properties window, select “Use the following IP address:”
- Enter the IP address, Subnet mask, and Default gateway that you gathered earlier.
- Enter the Preferred DNS server and Alternate DNS server addresses. You can use your router’s IP address or public DNS servers like Google’s (8.8.8.8 and 8.8.4.4).
-
Validate Settings:
- Check the box that says “Validate settings upon exit.” This will run a network diagnostic test when you close the window to ensure that your settings are correct.
- Click “OK” to save the settings and close the window.
-
Test the Connection:
- Open a command prompt (type “cmd” in the Windows search bar) and type
ping [Default Gateway IP Address](e.g.,ping 192.168.1.1). - If you get replies, your static IP configuration is working.
- Open a command prompt (type “cmd” in the Windows search bar) and type
By following these steps, you can successfully configure a static IP address on your Windows PC for reliable ECOM connectivity.
5. Configuring IP Addresses on ECOMs Directly
In some advanced scenarios, you might need to configure the IP address directly on the ECOM itself. This is less common because ECOMs often don’t have a user interface for direct configuration. However, it’s possible through specialized diagnostic tools or software.
The process typically involves:
- Connecting to the ECOM: Use a diagnostic interface and software that’s compatible with the ECOM.
- Accessing Network Settings: Navigate to the network configuration section within the diagnostic software.
- Entering IP Information: Manually enter the IP address, subnet mask, default gateway, and DNS server addresses.
- Saving Settings: Save the settings and restart the ECOM if necessary.
This method requires a deep understanding of the ECOM’s software and network settings. It’s generally recommended for advanced users or with guidance from the ECOM manufacturer.
6. Common Issues and Troubleshooting Tips
Configuring IP addresses isn’t always smooth sailing. Here are some common issues and troubleshooting tips:
-
IP Address Conflicts: If two devices on the network have the same IP address, they won’t be able to communicate properly. Ensure that the static IP address you choose is not within the DHCP range of your router.
Solution: Change the static IP address to an unused one.
-
Incorrect Subnet Mask: An incorrect subnet mask can prevent devices from communicating with each other. Double-check that the subnet mask is correct for your network (usually 255.255.255.0).
Solution: Verify and correct the subnet mask in the network settings.
-
Incorrect Default Gateway: The default gateway is the IP address of your router, which allows devices to access the internet and other networks. If the default gateway is incorrect, devices won’t be able to connect to the internet.
Solution: Ensure the default gateway matches your router’s IP address.
-
DNS Server Issues: If the DNS server addresses are incorrect, devices won’t be able to resolve domain names (like google.com) into IP addresses.
Solution: Use reliable DNS servers like Google’s (8.8.8.8 and 8.8.4.4) or your router’s IP address.
-
Connectivity Problems: If you can’t ping the default gateway or access the internet, there may be a problem with your network connection or router.
Solution: Check network cables, restart the router, and ensure your internet connection is active.
7. Best Practices for Maintaining a Stable Network Connection
Maintaining a stable network connection is crucial for reliable ECOM diagnostics and car coding. Here are some best practices:
- Use High-Quality Cables: Use Cat5e or Cat6 Ethernet cables for reliable and fast data transfer.
- Avoid Wireless Connections: Wired LAN connections are generally more stable and faster than wireless connections, especially for data-intensive tasks like flashing ECOMs.
- Secure Your Network: Use a strong password for your Wi-Fi network to prevent unauthorized access.
- Keep Firmware Updated: Keep the firmware on your router and diagnostic tools updated to ensure compatibility and security.
- Regularly Check IP Addresses: Periodically check the IP addresses of your devices to ensure there are no conflicts.
- Document Your Settings: Keep a record of your network settings, including IP addresses, subnet masks, default gateways, and DNS server addresses.
8. The Role of DTS-Monaco in Network Configuration
DTS-Monaco is a powerful diagnostic and car coding software used by automotive technicians. While DTS-Monaco doesn’t directly configure IP addresses, it relies on a stable network connection to communicate with ECOMs.
Here’s how DTS-Monaco interacts with network configurations:
- Diagnostic Communication: DTS-Monaco uses the network connection to send diagnostic requests to the ECOM and receive responses.
- Flashing and Coding: When flashing new software or coding parameters, DTS-Monaco transfers large amounts of data over the network.
- Remote Access: DTS-Monaco can be used for remote diagnostics and car coding, which requires a stable and secure network connection.
A properly configured IP address is essential for DTS-Monaco to function correctly. If the IP address is incorrect or there are network conflicts, DTS-Monaco may not be able to connect to the ECOM, resulting in errors or failed operations.
9. Advanced Network Settings for ECOM Diagnostics
For advanced users, there are some additional network settings that can be optimized for ECOM diagnostics:
- Quality of Service (QoS): QoS allows you to prioritize network traffic. You can configure QoS on your router to prioritize traffic from your diagnostic tool to ensure that it gets the bandwidth it needs.
- Port Forwarding: If you’re accessing the ECOM remotely, you may need to configure port forwarding on your router to allow traffic to reach the diagnostic tool.
- Virtual Private Network (VPN): A VPN can provide a secure and encrypted connection for remote diagnostics and car coding.
- Firewall Settings: Ensure that your firewall is not blocking traffic to or from your diagnostic tool or ECOM.
These advanced settings can improve the performance and security of your network connection for ECOM diagnostics.
10. Case Studies: Real-World Examples of IP Configuration
Let’s look at a few real-world examples of how IP configuration is used in ECOM diagnostics:
-
Scenario 1: Mobile Technician
A mobile technician uses a laptop with DTS-Monaco to diagnose and code ECOMs in various vehicles. They configure a static IP address on their laptop to ensure consistent connectivity, regardless of the network environment.
-
Scenario 2: Workshop Environment
A workshop has multiple diagnostic tools and ECOMs connected to a LAN. They use DHCP to automatically assign IP addresses to most devices but assign static IPs to the ECOMs that require consistent access.
-
Scenario 3: Remote Diagnostics
A technician provides remote diagnostic services to clients. They use a VPN to establish a secure connection to the client’s network and configure port forwarding to access the ECOM through DTS-Monaco.
These case studies illustrate the different ways that IP configuration can be used in ECOM diagnostics.
11. Future Trends in Automotive Networking
The automotive industry is constantly evolving, and networking is no exception. Here are some future trends to watch:
- Ethernet in Vehicles: Ethernet is becoming increasingly common in vehicles as a backbone for high-speed communication between ECOMs.
- Software-Defined Networking (SDN): SDN allows for more flexible and programmable network management in vehicles.
- 5G Connectivity: 5G will enable faster and more reliable wireless communication for remote diagnostics and over-the-air updates.
- Cybersecurity: As vehicles become more connected, cybersecurity will become increasingly important to protect against hacking and data breaches.
Staying up-to-date with these trends will help you prepare for the future of automotive networking.
12. How DTS-MONACO.EDU.VN Can Help You Master ECOM Configuration
At DTS-MONACO.EDU.VN, we understand the complexities of ECOM configuration and car coding. We offer comprehensive training programs designed to equip you with the skills and knowledge you need to succeed in this field.
Here’s how we can help:
- In-Depth Training: Our courses cover everything from basic networking concepts to advanced ECOM configuration techniques.
- Hands-On Experience: You’ll get hands-on experience with DTS-Monaco and other diagnostic tools.
- Expert Instructors: Our instructors are experienced automotive technicians and car coding specialists.
- Certification: Upon completion of our programs, you’ll receive a certification that validates your skills and knowledge.
Whether you’re a seasoned technician or just starting out, DTS-MONACO.EDU.VN can help you master ECOM configuration and car coding.
13. Frequently Asked Questions (FAQs)
Q1: What is the difference between DHCP and static IP?
DHCP automatically assigns IP addresses to devices, while static IP addresses are manually configured and remain constant.
Q2: When should I use a static IP address for an ECOM?
Use a static IP when you need consistent access to the ECOM, avoid IP conflicts, or when required by specific software.
Q3: How do I find the default gateway for my network?
The default gateway is typically the IP address of your router, which you can find in your router’s settings or by using the ipconfig command in Windows.
Q4: What is a subnet mask, and why is it important?
A subnet mask defines the range of IP addresses in your network and is essential for devices to communicate with each other.
Q5: Can I use Wi-Fi for ECOM diagnostics and car coding?
While possible, wired LAN connections are generally more stable and faster, especially for data-intensive tasks.
Q6: How do I troubleshoot IP address conflicts?
Change the static IP address of one of the conflicting devices to an unused IP address outside the DHCP range.
Q7: What is DTS-Monaco, and how does it relate to IP configuration?
DTS-Monaco is a diagnostic and car coding software that relies on a stable network connection to communicate with ECOMs.
Q8: How can I secure my network for ECOM diagnostics?
Use a strong password for your Wi-Fi network, keep your router firmware updated, and consider using a VPN for remote access.
Q9: What are some future trends in automotive networking?
Future trends include Ethernet in vehicles, software-defined networking, 5G connectivity, and cybersecurity.
Q10: How can DTS-MONACO.EDU.VN help me with ECOM configuration?
DTS-MONACO.EDU.VN offers in-depth training programs with hands-on experience, expert instructors, and certification to help you master ECOM configuration and car coding.
14. Conclusion: Mastering ECOM Network Configuration for Automotive Excellence
Mastering network configuration, particularly IP address settings, is a fundamental skill for any automotive technician working with ECOMs. Whether you choose DHCP for its simplicity or static IP addresses for their reliability, understanding the principles and best practices outlined in this guide will empower you to maintain stable and efficient network connections.
Remember, a well-configured network is the backbone of successful ECOM diagnostics, car coding, and remote services. By staying informed, troubleshooting effectively, and continuously honing your skills, you can ensure that your automotive work is always at the cutting edge.
Ready to take your ECOM configuration skills to the next level? Visit DTS-MONACO.EDU.VN today to explore our comprehensive training programs and unlock your potential in the world of automotive technology. Contact us at Whatsapp: +1 (641) 206-8880 or visit our address at 275 N Harrison St, Chandler, AZ 85225, United States. Let DTS-MONACO.EDU.VN be your partner in achieving automotive excellence!