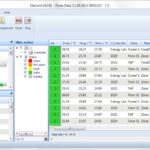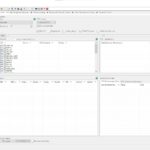Vediamo, a powerful tool used for advanced diagnostics and car coding, can sometimes face issues when a required DLL (Dynamic Link Library) or component is missing. This often leads to it failing to start or run correctly. At DTS-MONACO.EDU.VN, we understand these challenges and provide solutions to ensure a smooth experience with car coding and diagnostic processes. We help you navigate these technicalities, enabling you to perform advanced car coding and diagnostics efficiently. Let’s explore how Vediamo handles these situations and how to resolve them. Discover expert guidance and resources to keep your diagnostic process smooth with Vediamo, DTS Monaco software, and advanced coding techniques.
Contents
- 1. What Happens When Vediamo Is Missing a DLL or Component?
- 2. Why Do These Missing DLL Issues Occur?
- 3. How To Identify The Missing DLL or Component
- 4. Step-By-Step Guide to Resolving Missing DLL Issues
- 4.1. Reinstall Vediamo
- 4.2. Copy The Missing DLL From Another Computer
- 4.3. System File Checker (SFC Scan)
- 4.4. Install The Correct Version Of Microsoft Visual C++ Redistributable Packages
- 4.5. Check Hardware Acceleration Settings
- 4.6. Perform a Clean Boot
- 4.7. Check Antivirus Software
- 4.8. Update Drivers
- 4.9. Run DISM (Deployment Image Servicing and Management) Tool
- 4.10. Check Vediamo Version Compatibility
- 5. Advanced Troubleshooting Techniques
- 5.1. Using a Virtual Machine
- 5.2. Dependency Walker for Detailed Analysis
- 5.3. Contacting Vediamo Support
- 6. Best Practices To Avoid DLL Issues in the Future
- 7. Integrating DTS Monaco for Enhanced Functionality
- 8. The Role of Car Coding in Modern Vehicle Maintenance
- 9. Vediamo and DTS Monaco Training Programs in the USA
- 10. FAQ: Troubleshooting Vediamo and DTS Monaco
1. What Happens When Vediamo Is Missing a DLL or Component?
When Vediamo is missing a critical DLL or component, it typically fails to start or exhibits errors during runtime. This occurs because Vediamo, like many Windows applications, relies on these external files to execute specific functions. Understanding this dependency is crucial for troubleshooting.
- Startup Failure: The program might not launch at all, displaying an error message indicating the missing DLL.
- Runtime Errors: Vediamo might start, but certain features or functions will fail when the missing component is needed, leading to crashes or unexpected behavior.
- Error Messages: Common error messages include “The program can’t start because [DLL name] is missing from your computer” or similar notifications pointing to the missing file.
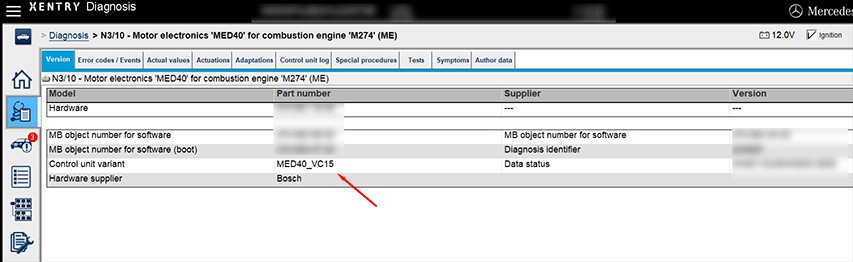 Vediamo error message indicating missing DLL
Vediamo error message indicating missing DLL
2. Why Do These Missing DLL Issues Occur?
Several reasons can cause missing DLL or component issues in Vediamo. Identifying these reasons helps in preventing future problems.
- Incomplete Installation: A primary cause is an incomplete or corrupted software installation. This can happen if files are skipped or damaged during the installation process.
- File Deletion: DLL files might be accidentally or intentionally deleted by the user or by other software.
- Software Conflicts: Conflicts with other software can sometimes lead to DLL files being overwritten or removed.
- Operating System Issues: Problems with the operating system, such as a corrupted system file, can also result in missing DLLs.
- Virus or Malware Infections: Malicious software can delete or corrupt DLL files, causing Vediamo to malfunction.
3. How To Identify The Missing DLL or Component
Identifying the specific missing DLL or component is the first step in resolving the issue. Here’s how to do it:
- Error Messages: Pay close attention to the error messages that appear when Vediamo fails to start or when a function fails. These messages usually specify the name of the missing DLL file.
- Event Viewer: Check the Windows Event Viewer for more detailed error logs. The Event Viewer logs application errors and can provide additional information about the missing component.
- Dependency Walker: Use a tool like Dependency Walker (depends.exe) to scan the Vediamo executable file. This tool analyzes the dependencies of an application and identifies any missing DLL files.
4. Step-By-Step Guide to Resolving Missing DLL Issues
Here’s a detailed guide on how to resolve missing DLL issues in Vediamo, ensuring the software runs smoothly.
4.1. Reinstall Vediamo
The simplest and often most effective solution is to reinstall Vediamo.
- Uninstall Vediamo: Use the Windows Control Panel to uninstall Vediamo completely.
- Delete Residual Files: Manually delete any remaining Vediamo folders in the Program Files directory.
- Reinstall Vediamo: Reinstall Vediamo from the original installation source. Ensure that the installation process is completed without any interruptions or errors.
- Verify Installation: After reinstalling, check if the missing DLL errors are resolved by running Vediamo and testing its functions.
4.2. Copy The Missing DLL From Another Computer
If you have another computer where Vediamo is working correctly, you can copy the missing DLL file from that computer.
- Locate the DLL: On the working computer, find the missing DLL file. DLL files are typically located in the
C:WindowsSystem32orC:WindowsSysWOW64directory. - Copy the DLL: Copy the DLL file to a USB drive or network location.
- Paste the DLL: On the computer with the issue, paste the DLL file into the appropriate directory (
C:WindowsSystem32orC:WindowsSysWOW64). - Register the DLL: Open a command prompt as an administrator and use the
regsvr32command to register the DLL. For example, if the DLL is namedexample.dll, typeregsvr32 example.dlland press Enter. - Restart Vediamo: Restart Vediamo to see if the issue is resolved.
4.3. System File Checker (SFC Scan)
The System File Checker (SFC) is a utility in Windows that allows users to scan for and restore corrupted Windows system files.
- Open Command Prompt as Administrator: Type
cmdin the Windows search bar, right-click on “Command Prompt,” and select “Run as administrator.” - Run SFC Scan: Type
sfc /scannowand press Enter. - Wait for Scan to Complete: The scan may take some time to complete. Ensure you do not interrupt the process.
- Restart Your Computer: After the scan is complete, restart your computer.
- Check Vediamo: Try running Vediamo again to see if the issue is resolved.
4.4. Install The Correct Version Of Microsoft Visual C++ Redistributable Packages
Vediamo and other software often require specific versions of the Microsoft Visual C++ Redistributable Packages.
- Identify Required Version: Check the Vediamo documentation or installation notes to determine which version of the Visual C++ Redistributable Package is required.
- Download the Package: Download the required version from the Microsoft website. Ensure you download the correct architecture (x86 or x64) for your system.
- Install the Package: Run the downloaded executable file and follow the on-screen instructions to install the Visual C++ Redistributable Package.
- Restart Your Computer: After installation, restart your computer.
- Test Vediamo: Run Vediamo to see if the missing DLL issue is resolved.
4.5. Check Hardware Acceleration Settings
Sometimes, missing DLL issues can be related to hardware acceleration settings.
- Access Display Settings: Right-click on the desktop and select “Display settings.”
- Advanced Display Settings: Click on “Advanced display settings.”
- Troubleshoot Settings: Click on “Troubleshoot” and then “Change settings.”
- Adjust Hardware Acceleration: Reduce the hardware acceleration level.
- Restart Vediamo: Restart Vediamo to see if the issue is resolved.
4.6. Perform a Clean Boot
A clean boot starts Windows with a minimal set of drivers and startup programs. This can help identify if a background program is interfering with Vediamo.
- Open System Configuration: Press
Win + R, typemsconfig, and press Enter. - Go to Services Tab: In the System Configuration window, click on the “Services” tab.
- Hide All Microsoft Services: Check the box that says “Hide all Microsoft services” and then click “Disable all.”
- Go to Startup Tab: Click on the “Startup” tab and then click “Open Task Manager.”
- Disable Startup Items: In Task Manager, disable all startup items.
- Apply and Restart: Close Task Manager, click “Apply” in the System Configuration window, and then restart your computer.
- Test Vediamo: After the restart, run Vediamo to see if the issue is resolved. If Vediamo works correctly in a clean boot environment, you can re-enable services and startup items one by one to identify the conflicting program.
4.7. Check Antivirus Software
Antivirus software can sometimes mistakenly flag DLL files as malicious and quarantine or delete them.
- Check Quarantine: Open your antivirus software and check the quarantine or virus chest for any DLL files related to Vediamo.
- Restore DLLs: If you find any Vediamo DLLs in quarantine, restore them to their original locations.
- Add Exception: Add an exception or exclusion for the Vediamo installation directory in your antivirus software to prevent it from scanning or blocking Vediamo files in the future.
- Restart Vediamo: Restart Vediamo to see if the issue is resolved.
4.8. Update Drivers
Outdated or corrupted drivers, especially graphics card drivers, can cause issues with software that relies on hardware acceleration.
- Open Device Manager: Right-click on the Start button and select “Device Manager.”
- Update Graphics Card Driver: Expand “Display adapters,” right-click on your graphics card, and select “Update driver.”
- Search Automatically: Choose “Search automatically for drivers” and follow the on-screen instructions.
- Restart Your Computer: After updating the driver, restart your computer.
- Test Vediamo: Run Vediamo to see if the missing DLL issue is resolved.
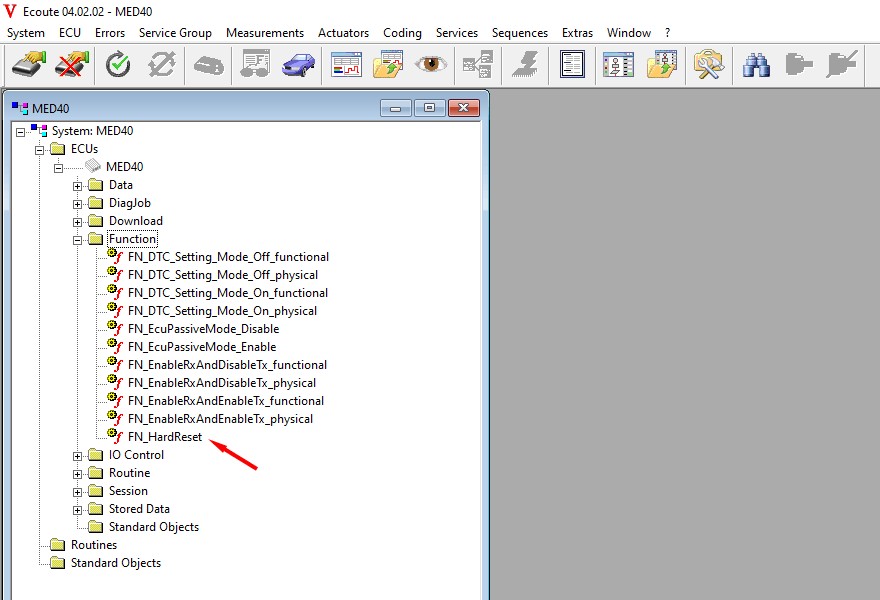 Device Manager showing update driver option
Device Manager showing update driver option
4.9. Run DISM (Deployment Image Servicing and Management) Tool
The DISM tool can repair the Windows image and fix issues that SFC cannot resolve.
- Open Command Prompt as Administrator: Type
cmdin the Windows search bar, right-click on “Command Prompt,” and select “Run as administrator.” - Run DISM RestoreHealth: Type the following command and press Enter:
DISM /Online /Cleanup-Image /RestoreHealth - Wait for Completion: The process may take some time to complete. Ensure you have a stable internet connection.
- Restart Your Computer: After the DISM tool has finished, restart your computer.
- Run SFC Scan Again: Run the SFC scan again as described in Step 3.
- Test Vediamo: Run Vediamo to see if the missing DLL issue is resolved.
4.10. Check Vediamo Version Compatibility
Ensure that the version of Vediamo you are using is compatible with your operating system.
- Check Compatibility: Refer to the Vediamo documentation or the vendor’s website to verify the supported operating systems.
- Upgrade or Downgrade: If necessary, upgrade or downgrade Vediamo to a version that is compatible with your operating system.
5. Advanced Troubleshooting Techniques
If the basic solutions do not resolve the issue, here are some advanced troubleshooting techniques.
5.1. Using a Virtual Machine
Sometimes, compatibility issues with the operating system can be bypassed by running Vediamo in a virtual machine.
- Install Virtual Machine Software: Install virtualization software such as VMware or VirtualBox.
- Create a Virtual Machine: Create a new virtual machine with a compatible operating system (e.g., Windows 7 or Windows XP).
- Install Vediamo in the VM: Install Vediamo in the virtual machine.
- Run Vediamo: Run Vediamo within the virtual machine environment.
5.2. Dependency Walker for Detailed Analysis
Dependency Walker is a powerful tool that can help identify missing dependencies.
- Download and Install Dependency Walker: Download Dependency Walker from a reliable source and install it on your computer.
- Run Dependency Walker: Open Dependency Walker and load the Vediamo executable file.
- Identify Missing DLLs: Dependency Walker will scan the executable and list all its dependencies. Look for any missing DLLs (indicated by a red icon).
- Resolve Missing Dependencies: Locate and install the missing DLLs as described in the previous steps.
5.3. Contacting Vediamo Support
If you are unable to resolve the missing DLL issue on your own, consider contacting Vediamo support or the vendor for assistance.
- Gather Information: Collect information about the error messages, your system configuration, and the troubleshooting steps you have already tried.
- Contact Support: Contact Vediamo support through their website or support channels.
- Provide Details: Provide detailed information about the issue and the steps you have already taken.
6. Best Practices To Avoid DLL Issues in the Future
Preventing DLL issues is often better than having to fix them. Here are some best practices to avoid DLL problems in Vediamo.
- Regular System Maintenance: Perform regular system maintenance, including running disk cleanup, defragmenting your hard drive, and scanning for malware.
- Keep Software Updated: Keep your operating system, drivers, and Vediamo software updated to the latest versions.
- Use Reliable Sources: Download software and DLL files only from reliable sources to avoid malware and corrupted files.
- Create System Restore Points: Create system restore points regularly so you can easily revert to a previous state if something goes wrong.
- Avoid Unnecessary Software: Avoid installing unnecessary software that could conflict with Vediamo or overwrite DLL files.
- Backup DLL Files: Create backups of important DLL files so you can easily restore them if they are accidentally deleted or corrupted.
7. Integrating DTS Monaco for Enhanced Functionality
While Vediamo is powerful, integrating it with DTS Monaco can provide even more advanced diagnostic and coding capabilities. DTS Monaco is a more modern tool with enhanced features and a user-friendly interface.
- Advanced Diagnostics: DTS Monaco offers advanced diagnostic features that can help identify and troubleshoot complex issues in modern vehicles.
- User-Friendly Interface: The intuitive interface of DTS Monaco makes it easier to perform coding and programming tasks.
- Compatibility: DTS Monaco is compatible with a wide range of vehicle models and ECUs.
- Regular Updates: DTS Monaco receives regular updates to support the latest vehicle models and technologies.
8. The Role of Car Coding in Modern Vehicle Maintenance
Car coding has become an essential aspect of modern vehicle maintenance and customization. It involves modifying the software in a vehicle’s electronic control units (ECUs) to enable or disable certain features, customize vehicle behavior, or improve performance.
- Customization: Car coding allows vehicle owners to customize various aspects of their vehicles, such as enabling or disabling features like Start/Stop function, adjusting lighting settings, or modifying the behavior of the transmission.
- Retrofitting: Coding is often necessary when retrofitting new components or features to a vehicle. For example, if you install a new navigation system or adaptive cruise control, coding is required to integrate these components with the vehicle’s existing systems.
- Performance Tuning: Coding can also be used to improve vehicle performance by adjusting parameters such as throttle response, fuel injection, and ignition timing.
- Diagnostics: Car coding tools like Vediamo and DTS Monaco can also be used for advanced diagnostics, allowing technicians to identify and troubleshoot complex issues in a vehicle’s electronic systems.
9. Vediamo and DTS Monaco Training Programs in the USA
To fully leverage the capabilities of Vediamo and DTS Monaco, proper training is essential. Several institutions in the USA offer comprehensive training programs for car coding and diagnostics.
- DTS-MONACO.EDU.VN: We offer specialized training programs designed to equip technicians and enthusiasts with the knowledge and skills needed to master DTS Monaco and Vediamo. Our courses cover everything from basic diagnostics to advanced coding techniques.
- Comprehensive Curriculum: Our training programs cover all aspects of DTS Monaco and Vediamo, from basic diagnostics to advanced coding techniques.
- Hands-On Experience: Our courses include hands-on exercises and real-world case studies to provide practical experience.
- Expert Instructors: Our instructors are experienced professionals with extensive knowledge of car coding and diagnostics.
- Certification: Upon completion of our training programs, participants receive a certification that validates their skills and knowledge.
- Locations: 275 N Harrison St, Chandler, AZ 85225, United States. Whatsapp: +1 (641) 206-8880. Website: DTS-MONACO.EDU.VN.
10. FAQ: Troubleshooting Vediamo and DTS Monaco
Here are some frequently asked questions about troubleshooting Vediamo and DTS Monaco.
- Why is Vediamo not starting after installation?
Vediamo might not start due to missing DLL files, incomplete installation, or compatibility issues. Ensure all dependencies are installed and that the software is compatible with your operating system. - How do I fix a missing DLL error in Vediamo?
You can fix a missing DLL error by reinstalling Vediamo, copying the DLL from another computer, running an SFC scan, or installing the correct version of the Microsoft Visual C++ Redistributable Package. - What is the best J2534 adapter for Vediamo?
The Tactrix Openport 2.0 is a reliable J2534 adapter for Vediamo. Ensure it comes with a Windows 10 x64 device driver and Pass Thru library software. - How do I unlock the ECU for coding in Vediamo?
To unlock the ECU, use the manual command input in Vediamo and send the appropriate seed key request command (e.g., 27 0B) and then use a seed key calculator to generate the key. - What is the difference between Vediamo and DTS Monaco?
Vediamo is an older tool primarily used by developers, while DTS Monaco is a more modern tool with an improved interface and advanced features, designed for programmers and technicians. - Can I use Vediamo and DTS Monaco on a virtual machine?
Yes, using a virtual machine can help bypass compatibility issues. Install a compatible operating system like Windows 7 or XP on the VM. - What should I do if Vediamo crashes during coding?
Save your progress frequently and ensure you have a backup of the original parameters. Check for error messages and consult Vediamo support for assistance. - How do I update Vediamo to the latest version?
Check the official Vediamo website or contact your vendor for the latest version and update instructions. - What are the common issues when installing Vediamo on Windows 10?
Common issues include driver compatibility, missing DLL files, and permission errors. Ensure you run the installation as an administrator and install all required dependencies. - Where can I find reliable training for Vediamo and DTS Monaco in the USA?
DTS-MONACO.EDU.VN offers comprehensive training programs with expert instructors and hands-on experience, ensuring you gain the necessary skills for car coding and diagnostics.
At DTS-MONACO.EDU.VN, we’re dedicated to providing you with the knowledge and tools necessary to excel in car coding and diagnostics. Whether you’re facing DLL issues with Vediamo or looking to enhance your skills with DTS Monaco, our training programs and expert support are here to guide you.
Ready to take your car coding and diagnostics skills to the next level? Visit DTS-MONACO.EDU.VN today to explore our training programs, software solutions, and expert support services. Contact us now at +1 (641) 206-8880 or visit our location at 275 N Harrison St, Chandler, AZ 85225, United States, and discover how we can help you master Vediamo, DTS Monaco, and advanced car coding techniques. Get started now and become a car coding expert with DTS-MONACO.EDU.VN!